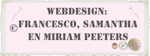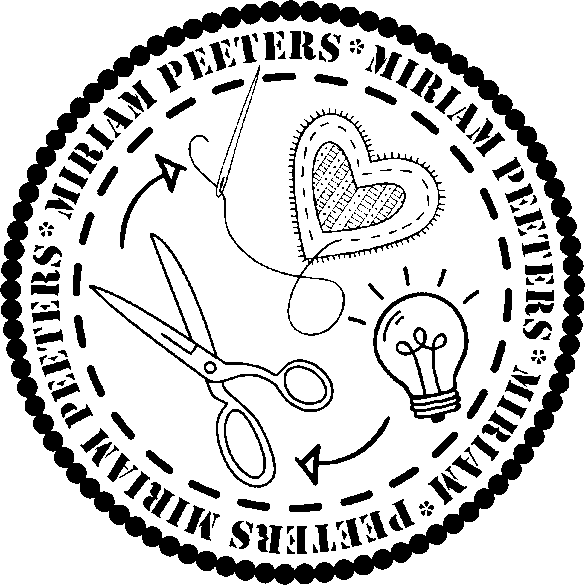


De hieronder getoonde foto's zijn
slechts ter illustratie van de projecten die ik gemaakt
heb. Geen van deze patronen zijn
- om diversen redenen, waaronder copyright - beschikbaar
voor derden.
Op alle beschrijvingen op deze site rust copyright. Niets op deze pagina mag worden gereproduceerd zonder voorafgaande toestemming.
below shown pictures are only to
illustrate some of my completed projects. None of these
patterns are
- for multiple reasons, including but not limited to
copyright - available to third parties.
All descriptions on this site are copyrighted. Nothing on this page may be reproduced without prior consent.

Sluitzegels maken met behulp
van de Cricut Joy
 |
 |
Ik ben zelf, naast mijn Cricut Maker, ook in bezit van de Cricut Joy. En naast dat ik het een geweldige machine vind die gemakkelijk overal mee naar toe te nemen is. Snij ik ook heel graag snelle kaartjes kaartjes met behulp van mijn Joy. En toen ik ontdekte hoe ontzettend leuk tekenen is met deze kleine krachtpatser, ben ik eigenlijk niet meer te houden... Om de kaartjes net even wat extra's te geven ontwerp ik bij het kaartje ook nog een leuke sluitzegel om op de envelop te plakken.
Het is niet superveel werk, maar wel superleuk om te doen. En eigenlijk is de sluitzegel inmiddels net zo belangrijk geworden als het kaartje zelf!
In deze beschrijving leg ik uit hoe je zelf ook leuke sluitzegels maken kan in Cricut Design Space en hoe je deze daarna kan maken met behulp van de Cricut Joy.
Ben je niet in bezit van een Cricut Joy, maar heb je bijvoorbeeld een Cricut Air2 of Cricut Maker...? Dan kun je tot het maken ook deze beschrijving volgen. Let wel op, in het voorbeeld wordt gebruik gemaakt van Cricut Smart Label Writable Paper, wat speciaal ontwikkeld is voor de Cricut Joy om zonder snijmat te kunnen snijden. Bij een Cricut Air2 en Cricut Maker moet ten alle tijden MET een snijmat gesneden worden!
![]()
|
Benodigdheden: - Fine
Point pens (0,4mm) voor de Cricut Joy Wanneer de ander materiaal
gebruiken wil voor de sluitzegels heb je ook een
Cricut Joy snijmat nodig! |
 |
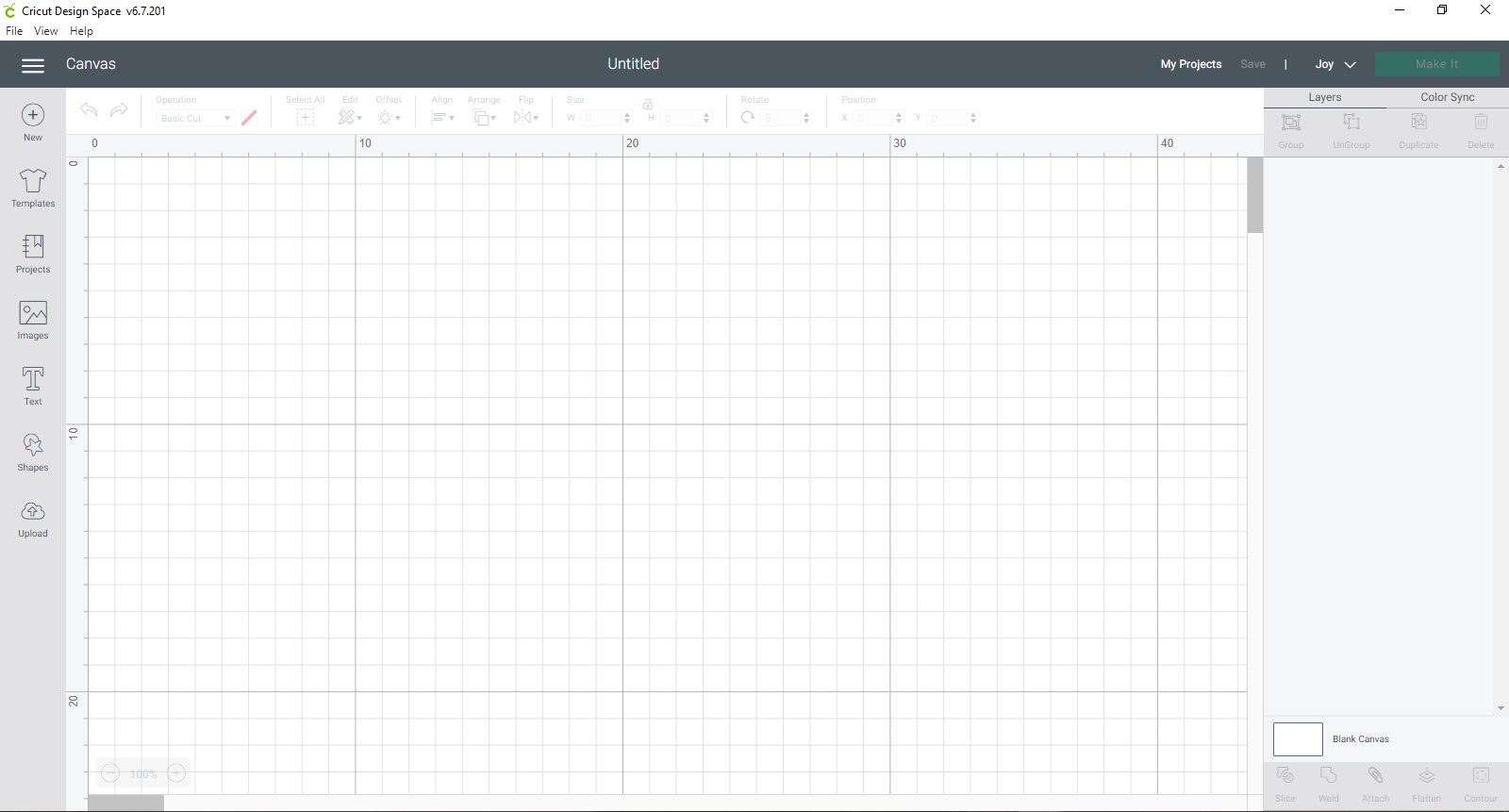 |
|
|
Stap 2: Ga naar afbeeldingen en kies voor afbeeldingset. Als zoekterm typ je in Craft Room Basics.Dit is een gratis te gebruiken afbeeldingset vol handige en leuke shapes. |
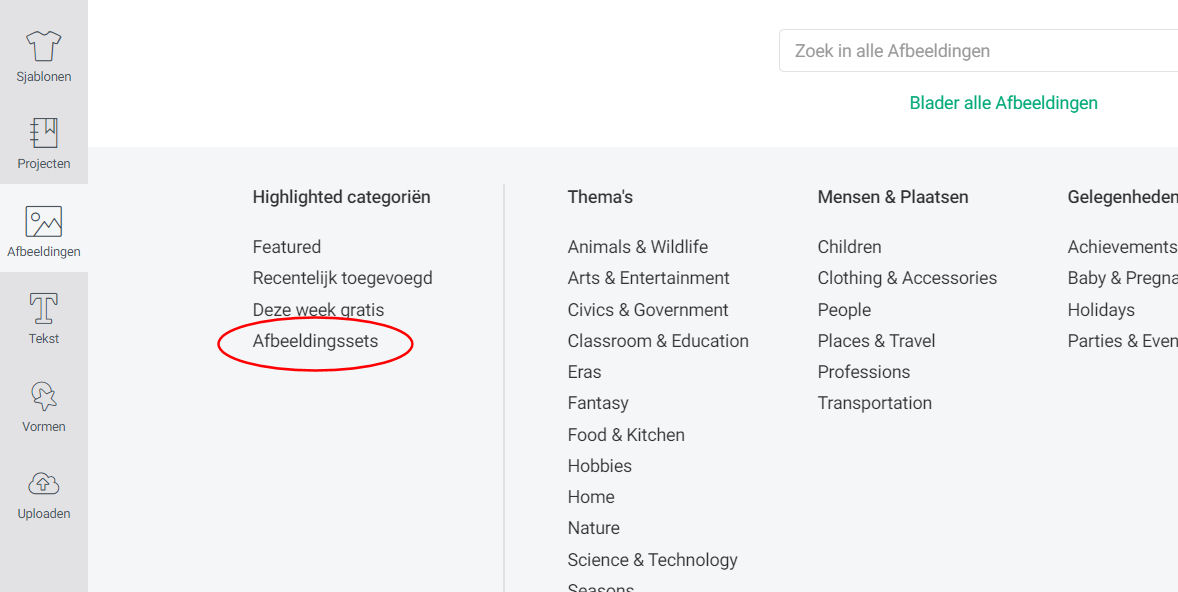 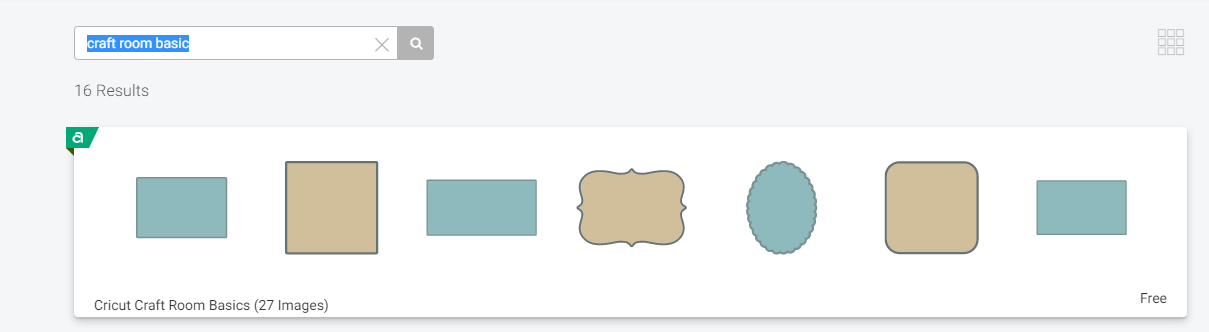 |
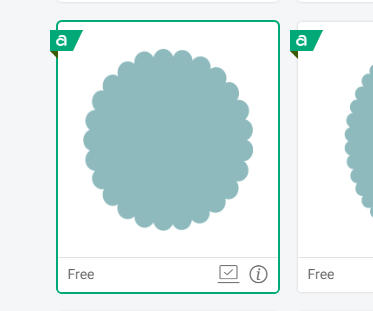 |
Stap 3: Kies voor de cirkel met golfrandje. |
|
Stap 4: Voeg deze shape toe aan je canvas. |
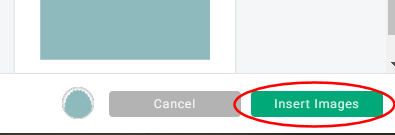 |
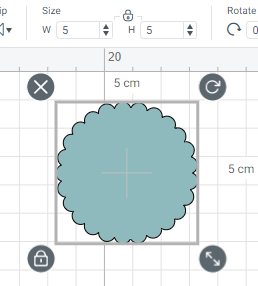 |
Stap 5: Pas de maat van de shape aan. |
|
Stap 6: Kies
voor tekst toevoegen en typ een aantal ----
(streepjes)
Pas het font stijl aan in schrijven en pas de grote aan naar 12. |
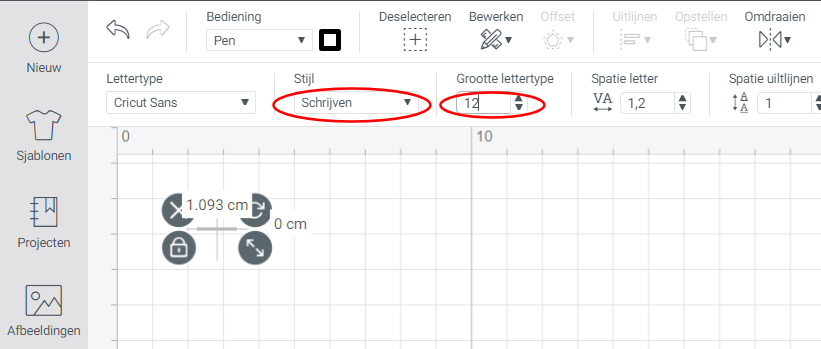 |
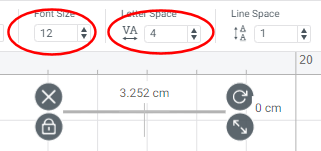 |
Stap 7: De spaties tussen de streepjes zetten we, bij spatie letter, op 4.Het is een later, bij een latere stap, een beetje spelen met deze instellingen. Als de ruimte tussen de streepjes niet helemaal gelijk is, kun je ook gerust cijfers achter de komma gebruiken om de streepjes in de cirkel netjes te verdelen. |
|
Stap 8: Nu gaan we de streepjes rond zetten en als het nodig is ook nog wat streepjes extra te zetten om de cirkel netjes rond te krijgen.De cirkel stellen we in op 4 |
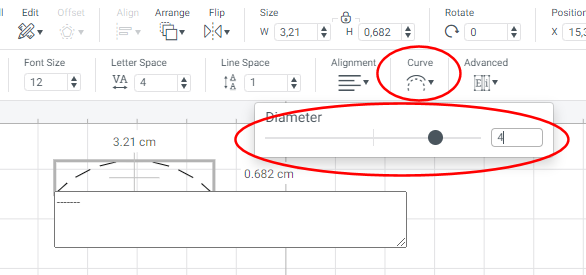 |
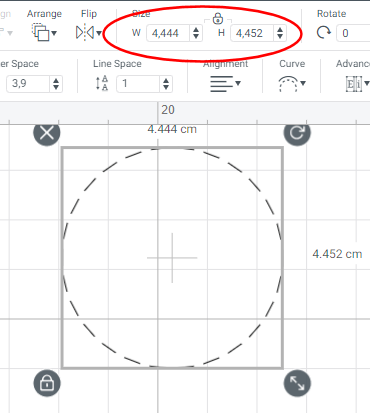 |
Stap 9: Soms veranderd de maat van de cirkel wat terwijl we met de instellingen aan het spelen zijn geweest. |
|
Stap 10: De grote van de cirkel stellen we in dat geval weer opnieuw in op 4. |
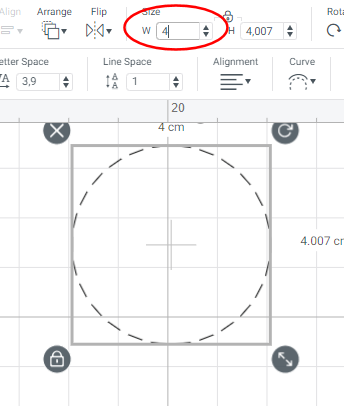 |
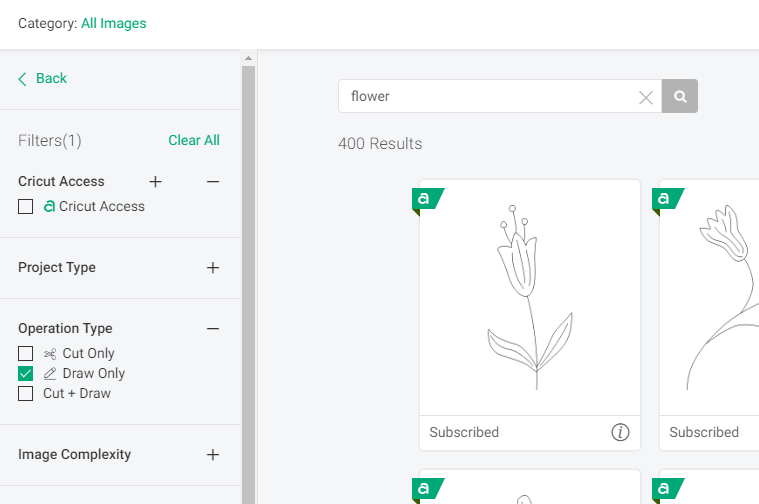 |
Stap 11: De basisonderdelen voor de sluitzegel zijn gemaakt. We gaan nu in de Cricut Acces bibliotheek een leuke afbeelding uitzoeken. Je vergemakkelijkt je zoekopdracht wanneer je bij operation type het vinkje aanzet bij draw only. Cricut Access is een abonnementsproduct wat toegang biedt tot meer dan 100.000 niet-gelicentieerde afbeeldingen, duizenden projecten en honderden lettertypen. Afbeeldingen, projecten en lettertypen die binnen dit (betaalde) abonnement vallen zijn herkenbaar aan het groene logo |
| Stap
12: Als je een leuke afbeelding hebt gevonden klik je deze aan en kiest voor afbeelding invoegen. |
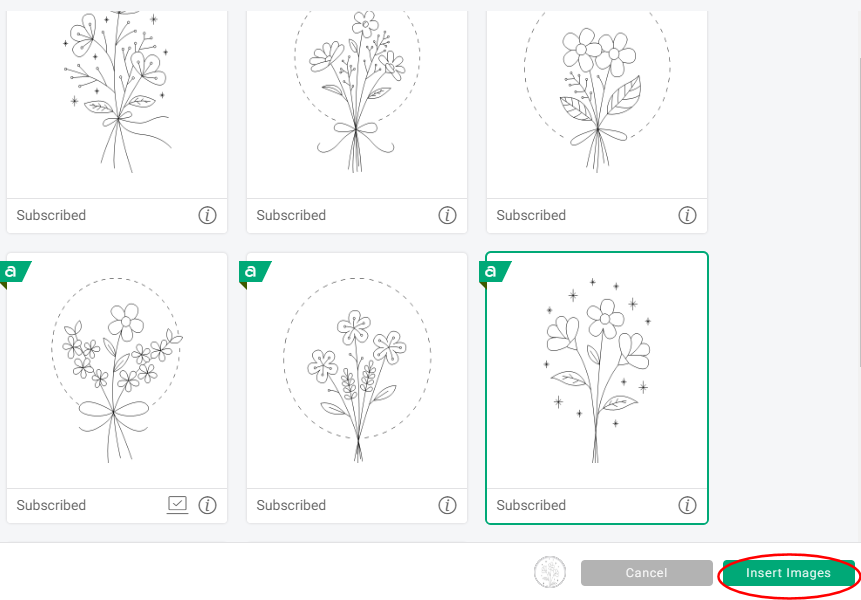 |
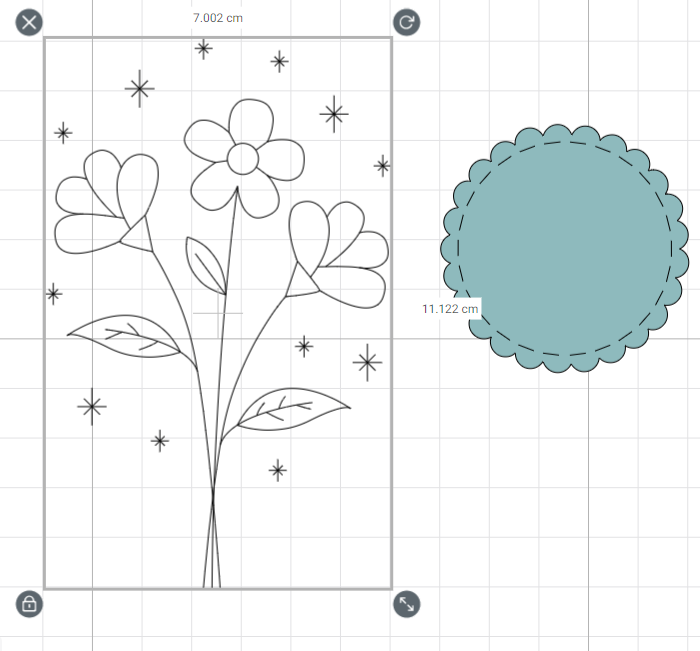 |
stap 13: De gekozen afbeelding is nog veel te groot om in de basis sluitzegel te kunnen passen. Deze maken we eerst een stuk kleiner. |
| Stap 14: De afbeelding past nu goed in de basis sluitzegel. |
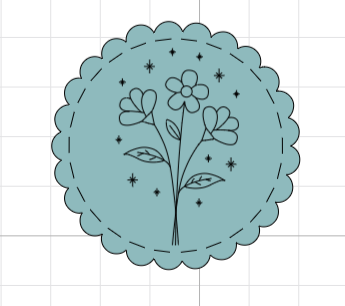 |
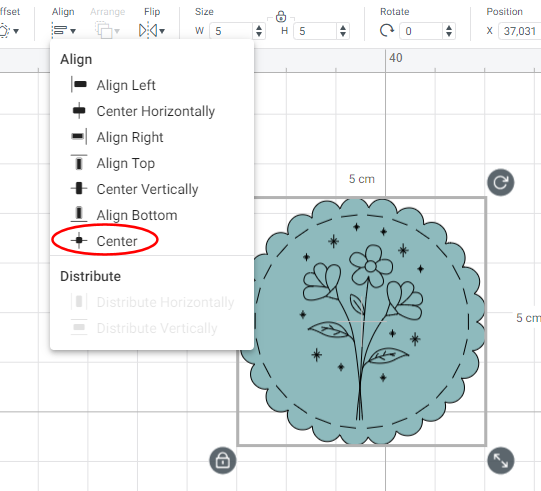 |
Stap 15: Nu gaan we de afbeelding nog even netjes in het midden plaatsen. Kies voor centrum. |
| Stap 16: Als je wil kun je natuurlijk ook nog wat tekst toevoegen. Door de spatie letter aan te passen kun je de ruimte tussen de letters kleiner of zelfs kleiner maken. |
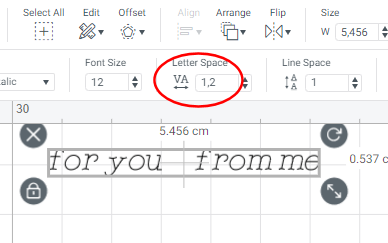 |
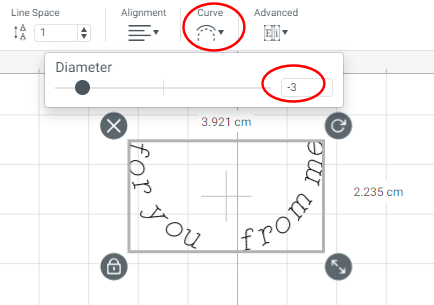 |
Stap 17: Je kunt de tekst rechtlaten, maar natuurlijk met de bocht functie. |
| Stap 18: Soms zie je in de rechterbalk een foutmelding staan. Door op de gele driehoek te klikken geeft Design Space aan wat er aangepast moet worden voordat ontwerp gesneden/getekend kan worden. |
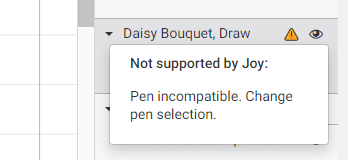 |
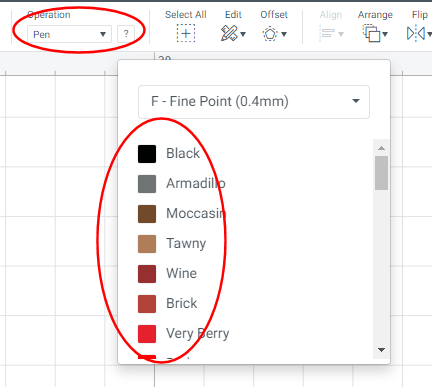 |
In dit
geval is een van de kleuren van de gekozen tekening
niet compettable. Dit is aan te passen door simpelweg voor een andere kleur pen te kiezen ;o) |
| Stap 19: Selecteer alle onderdelen van de sluitzegel en kies voor bijvoegen. |
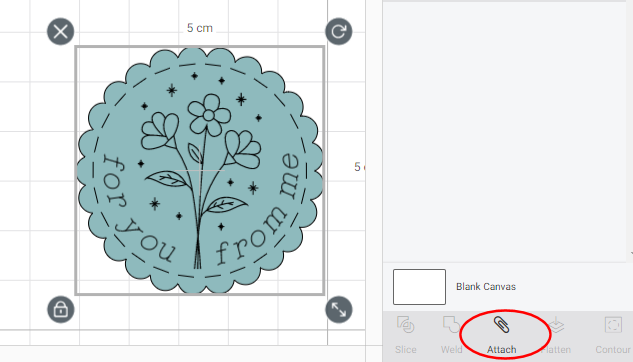 |
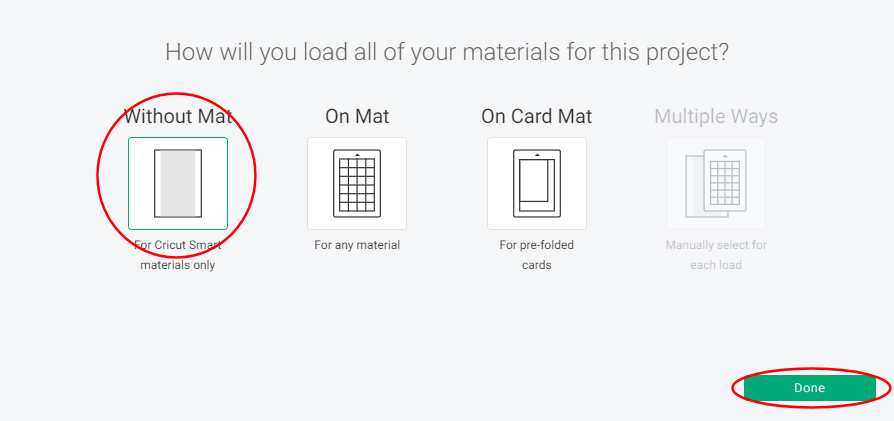 |
Stap 20: Kies voor maken. Als Joy gebruiker krijg je het volgende scherm te zien. Omdat we in deze beschrijving gebruik maken van het Cricut Smart materiaal, kiezen we voor de optie zonder mat. Let op! Wanneer je sluitzegels wilt snijden van ander materiaal dan het Cricut Smart materiaal, kies dan voor op mat! |
| Stap 21: Ik wil graag 2 sluitzegels maken en verander daarom de 1 in een 2 en kies voor bevestigen. |
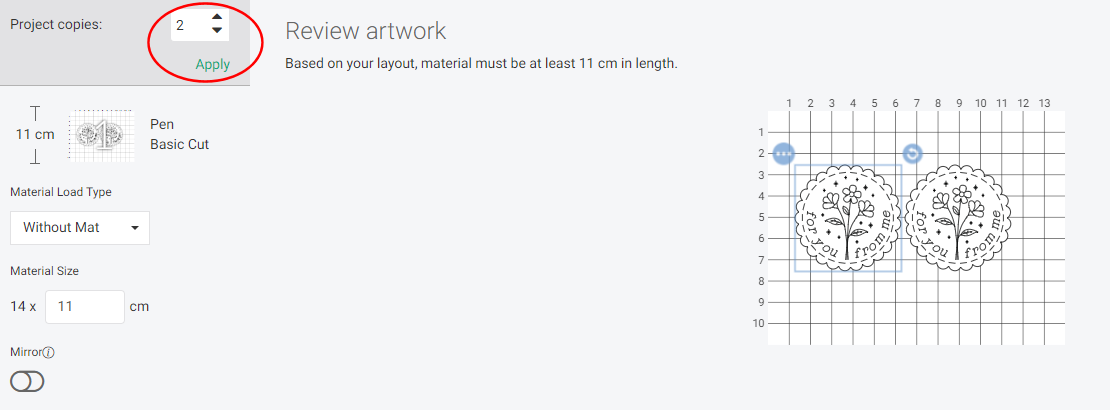 |
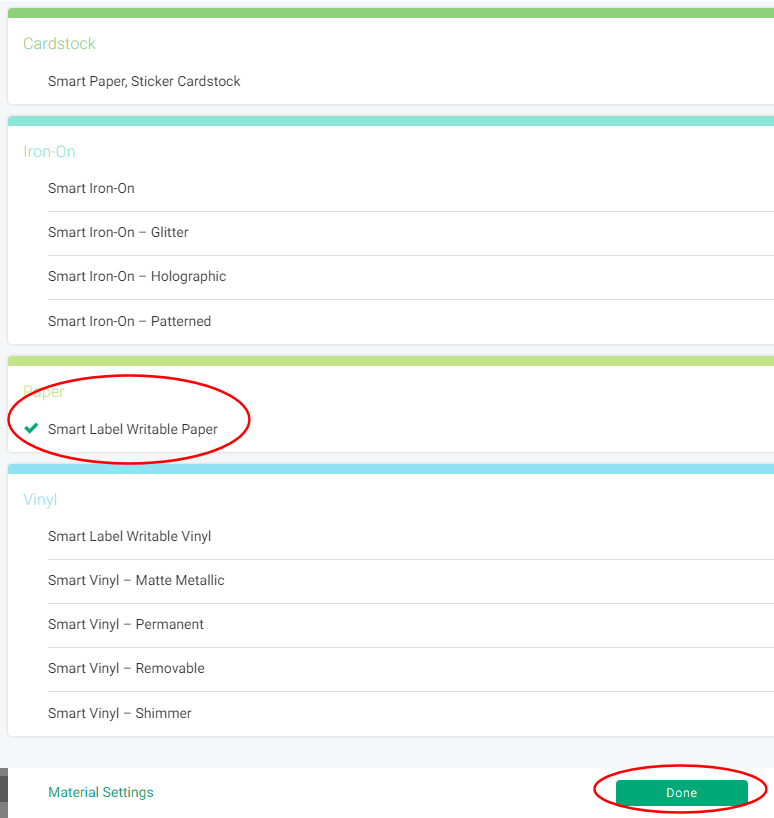 |
Stap 22: We gaan nu het materiaal wat we gaan gebruiken voor de sluitzegels instellen. In dit geval kies ik voor de Smart Label Writable Paper. |
| Stap 23: Voer het smart materiaal in de Cricut Joy. De machine checkt of het de ingevoerde Smart Label Writable Paper groot genoeg is om het ontworpen project te kunnen snijden. Als het groot genoeg is kun je op doorgaan kiezen. Vergeet natuurlijk niet, voor je op doorgaan klikt, dat er een Cricut Joy pen in de houder van de machine zit ;o) |
 |
 |
Stap 24: De machine gaat nu eerst tekenen. |
| Stap 25: Als alles getekend is geeft Design Space een seintje om de pen te vervangen voor een mesje. Als het mesje in de houder zit, kies voor doorgaan. |
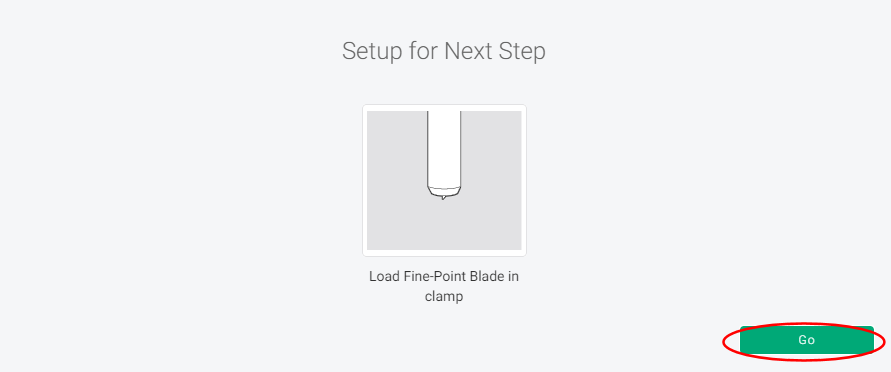 |
 |
Stap 26: De machine snijd de omtrek van de sluitzegels uit. |
| Stap 27: Als de machine klaar is met snijden kies je Design Space voor ontladen. Het materiaal wordt dan uit de machine geschoven. |
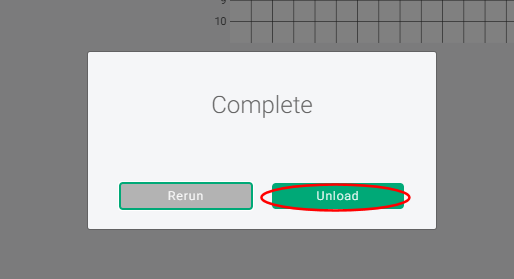 |
 |
Stap 28: Verwijder het overtollige materiaal. De sluitzegels zijn nu klaar om op de achterkant van een envelop geplakt te gaan worden! Het versturen van kaarten wordt steeds leuker ;o) |
| Met
behulp van het Cricut Writable Vinyl Permanent kun je ook BLINGBLING sluitzegels maken! In dit voorbeeld is de Silver Holographic gebruikt. Maar je hebt in dit zelfde materiaal ook Silver en Gold! |
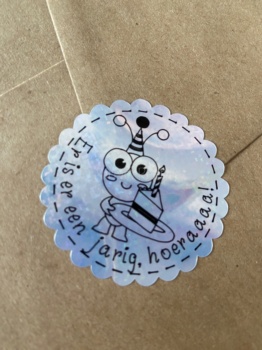 |


De hierboven getoonde foto's zijn
slechts ter illustratie van de projecten die ik gemaakt
heb. Geen van deze patronen zijn
- om diversen redenen, waaronder copyright - beschikbaar
voor derden.
Op alle beschrijvingen op deze site rust copyright. Niets op deze pagina mag worden gereproduceerd zonder voorafgaande toestemming.
Above shown pictures are only to
illustrate some of my completed projects. None of these
patterns are
- for multiple reasons, including but not limited to
copyright - available to third parties.
All descriptions on this site are copyrighted. Nothing on this page may be reproduced without prior consent.