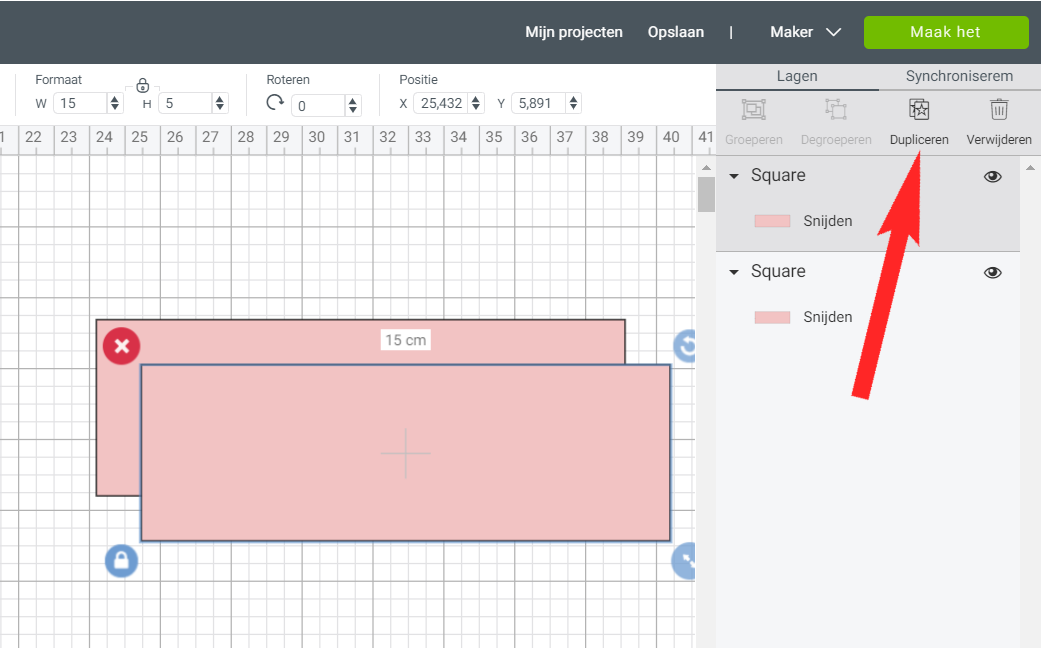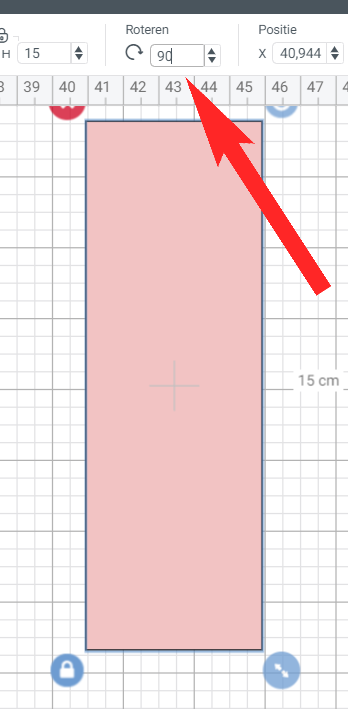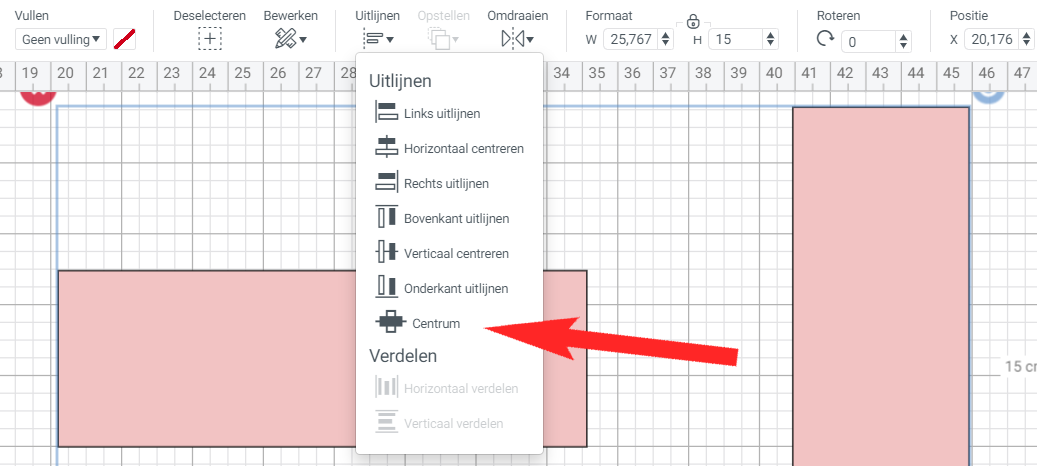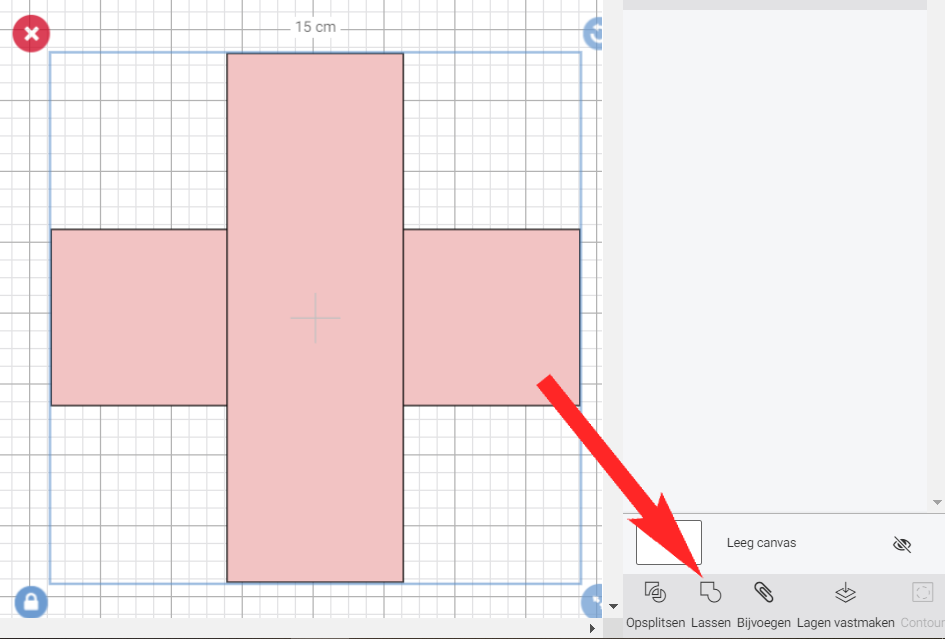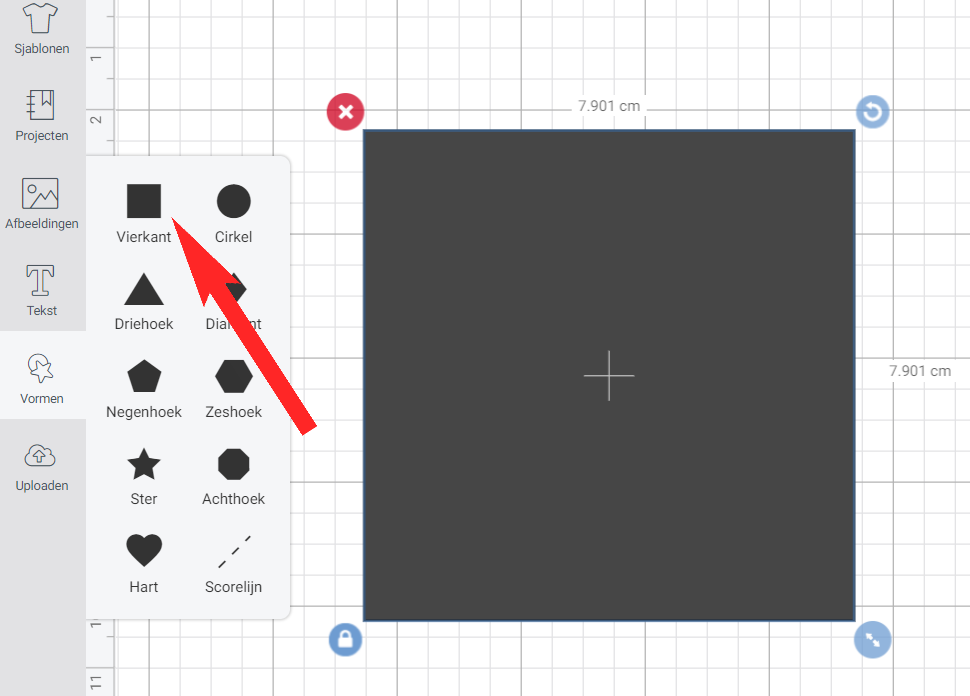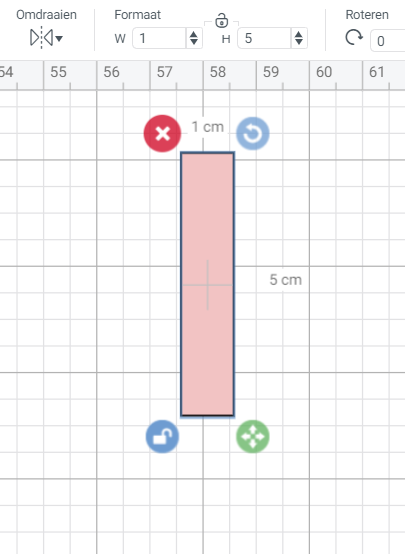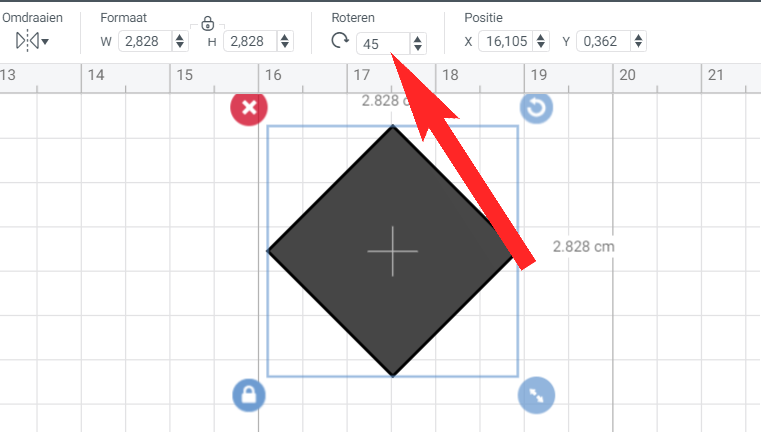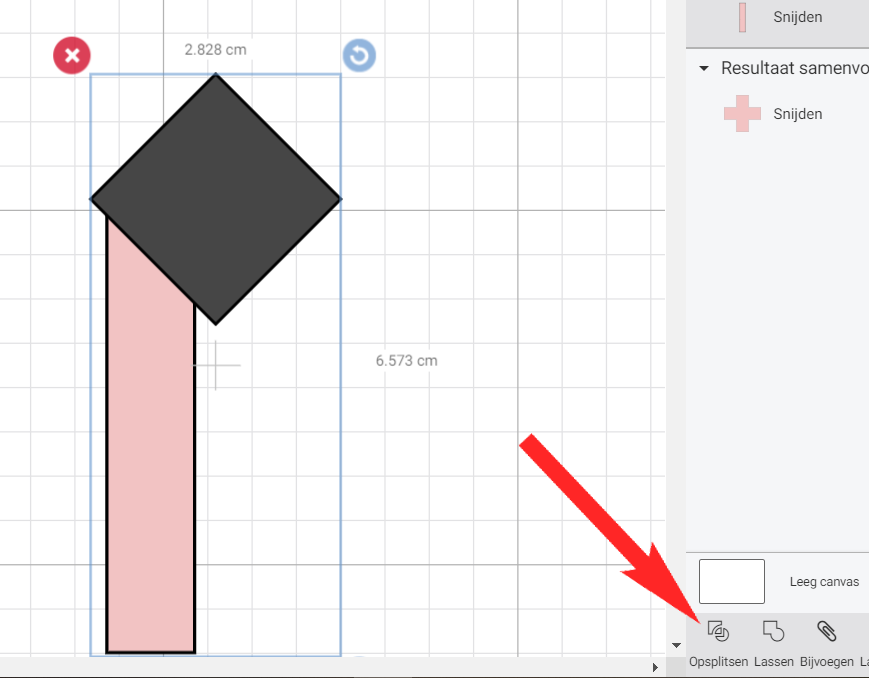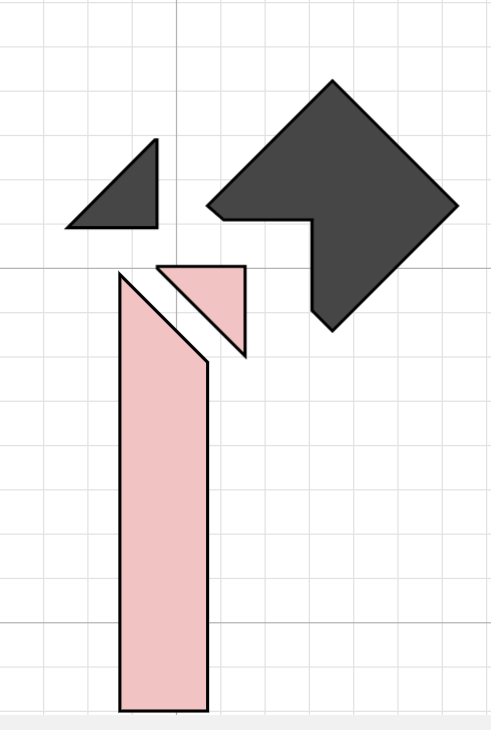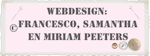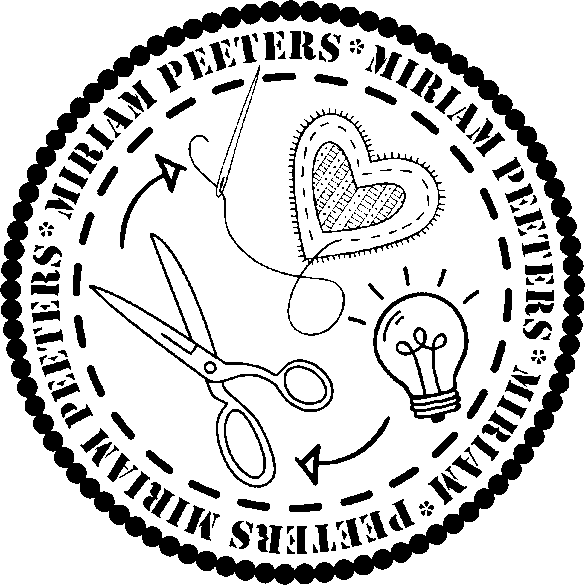


De hieronder getoonde foto's zijn
slechts ter illustratie van de projecten die ik gemaakt
heb. Geen van deze patronen zijn
- om diversen redenen, waaronder copyright - beschikbaar
voor derden.
Op alle beschrijvingen op deze site rust copyright. Niets op deze pagina mag worden gereproduceerd zonder voorafgaande toestemming.
below shown pictures are only to
illustrate some of my completed projects. None of these
patterns are
- for multiple reasons, including but not limited to
copyright - available to third parties.
All descriptions on this site are copyrighted. Nothing on this page may be reproduced without prior consent.

Een doosje met deksel maken in
Cricut Design Space
 |
 |
Een doosje ontwerpen lijkt misschien iets
heel ingewikkelds. Maar ik weet zeker dat je na het
lezen van deze beschrijving en het natuurlijk zelf
uitgeprobeerd hebt kan concluderen dat het ingewikkeld
toch eigenlijk best wel mee viel!
Het leuke is dat je door zelf te ontwerpen ook Cricut
Design Space steeds een stukje beter leert kennen.
Deze beschrijving is bedoeld als handvat hoe
je zelf een doosje ontwerpen kunt. Door de maten te
veranderen kun je uiteraard ook platte, lange, smalle,
hoge, enz doosjes ontwerpen. Als je eenmaal door hebt
hoe het in zijn werk gaat, kun je echt alle kanten op!
![]()
|
Benodigdheden: - Cricut Design
Space (geinstalleerd op een computer) |
 |
Hoe ga je te
werk in cricut design space?
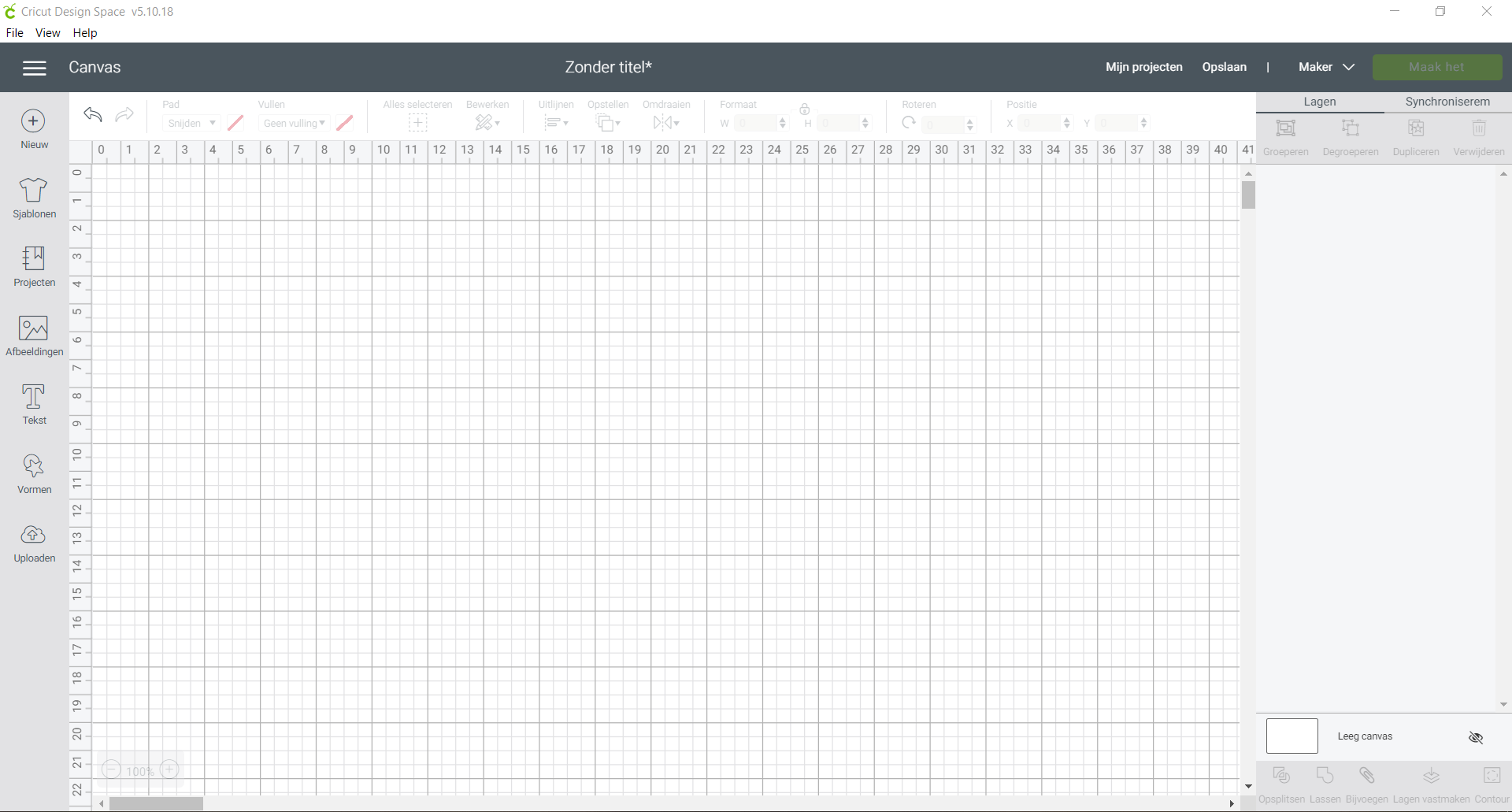 |
|
|
Stap 2: Voeg een vierkante vorm toe. |
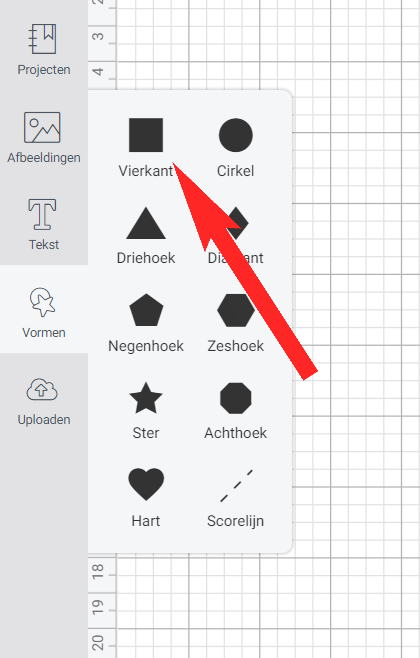 |
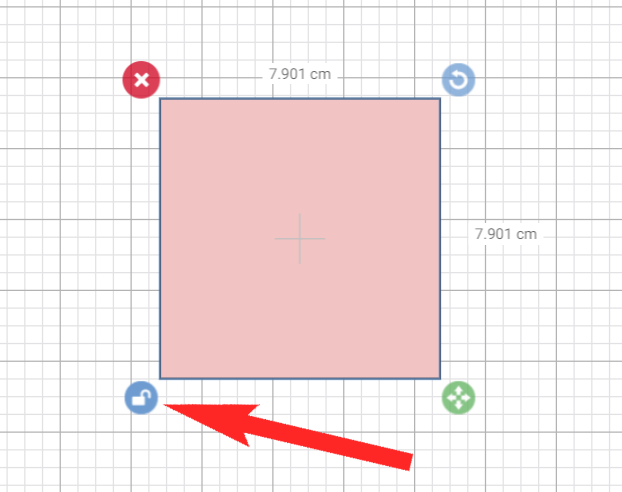 |
Stap 3: Klik op het slotje links onder het vierkant. |
|
Stap 4: Nu gaan we de maat aanpassen.Even een klein rekensommetje maken: Ik wil een doosje met een bodem van 5cm x 5cm en de zijkanten 5cm hoog. |
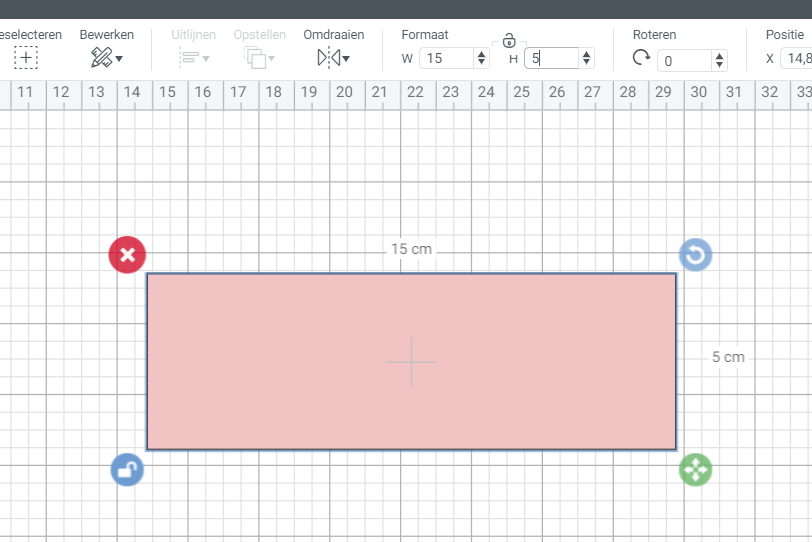 |
|
|
Stap 5: Dupliceer het rechthoek. |
|
Stap 6: Roteer
de gedupliceerde rechthoek met 90 graden.
|
|
|
|
Stap 7: Selecteer beiden rechthoeken en klik boven in de knoppenbalk op uitlijnen. Kies in het uitklapmenu voor centrum. De twee rechthoeken komen nu kruislings over elkaar te zitten. |
|
Stap 8: Selecteer nogmaals beiden rechthoeken. Kies daarna rechtsonderin voor lassen. De 2 rechthoeken zijn nu samengesmolt. |
|
|
|
Stap 9: We gaan nu de plakstrookjes maken.Open nogmaals een rechthoek. |
|
Stap 10: Klik op het slotje links onder het nieuwe vierkant en stel in de bovenbalk als maat in 1cm breed en 5cm hoog. |
|
|
|
Stap: 11
Teken opnieuw een vierkant. Stel de maat in op 2cm x 2cm en roteer het vierkant met 45 graden. |
|
Stap 12: sleep het geroteerde vierkant over het eerder gemaakte plakstrookje. Zorg dat de onderkant linksboven gelijk zit aan de linkerbovenhoek van het plakstrookje.Kies daarna rechtsonder voor opsplitsen. |
|
|
|
Stap 13: Je kunt nu de stukjes uit elkaar trekken en de stukjes verwijderen die we niet meer nodig hebben. |
| stap 14: Gebruik een van de driekhoekjes om aan de onderkant van het plakstrookje ook een te kunnen maken. Selecteer beide vormen en kies boven in de balk voor uitlijnen. Daarna kies je voor onderkant uitlijnen |
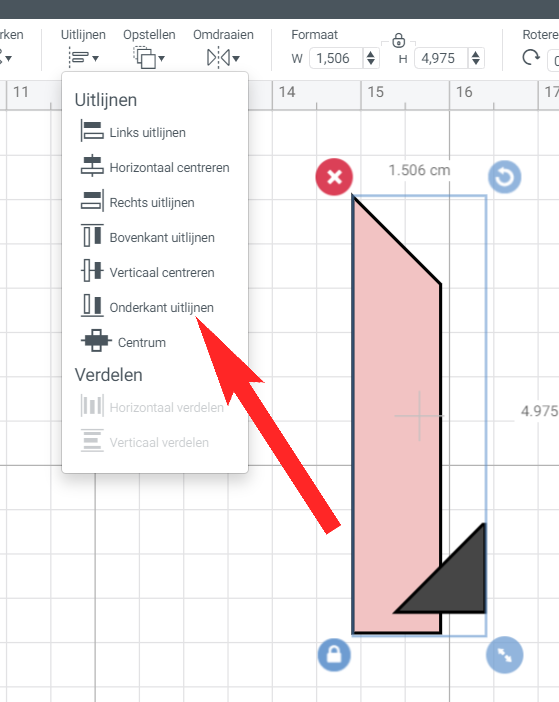 |
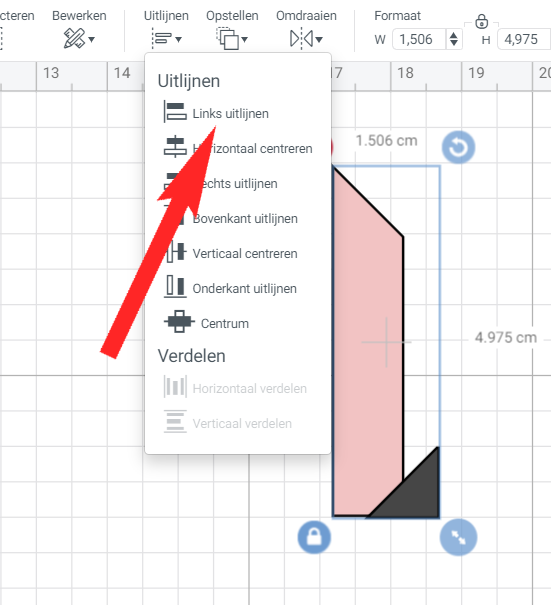 |
stap 15: Vervolgens gaan we beiden vormen ook nog links uitlijnen. |
| stap 16: Selecteer beiden vormen en daarna rechtsonderin voor opsplitsen. Nu hebben we ook aan de onderkant van het plakstrookje een schuine kant |
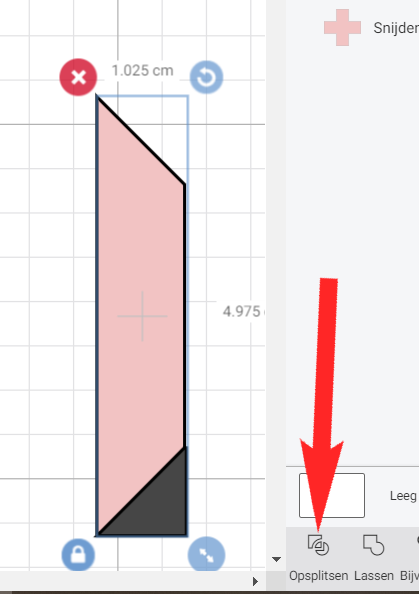 |
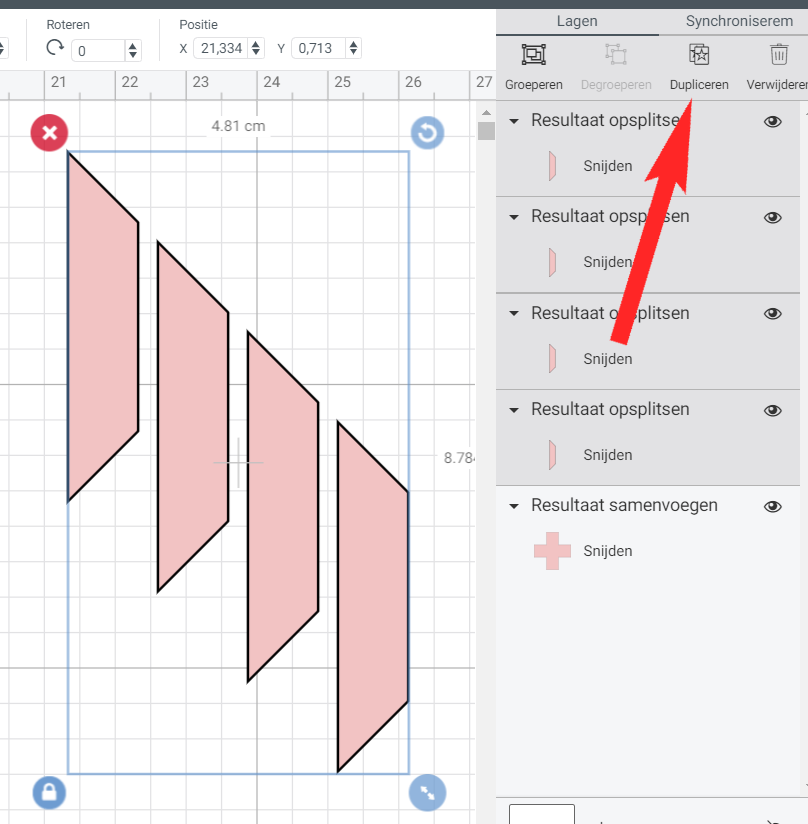 |
Stap 17: Dupliceer het strookje drie keer. |
| Stap 18: Draai twee van de strookje horizontaal om. Dat doe door beiden strookjes te selecteren. Je klikt nu boven in de knoppenbalk op omdraaien en kiest vervolgens voor de optie horizontaal omdraaien. |
 |
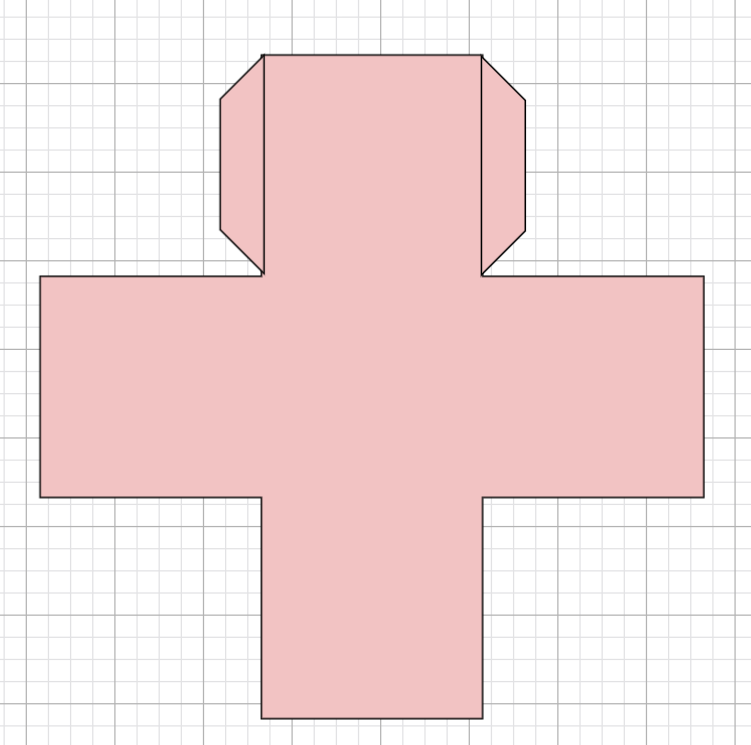 |
stap 19: Plaats nu links en rechts een van de zijkanten van het doosje. De strookjes moeten een heel klein beetje overlap hebben. |
| Stap 20: Selecteer het doosje en selecteer de beiden strookjes. Klik in de bovenste knoppenbalk op uitlijnen en kies voor de optie bovenkant uitlijnen. |
 |
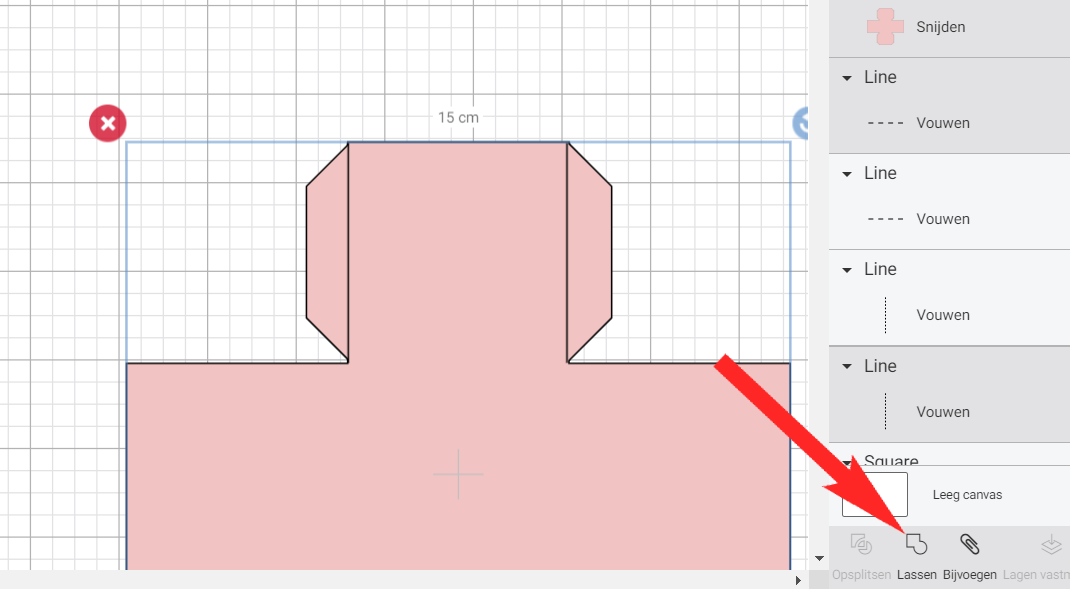 |
Stap 21: Selecteer het doosje en selecteer één strookje. Kies rechtonderin voor samensmelten. |
| Stap 21: Selecteer het doosje en selecteer en tweede strookje. Kies weer voor samensmelten. |
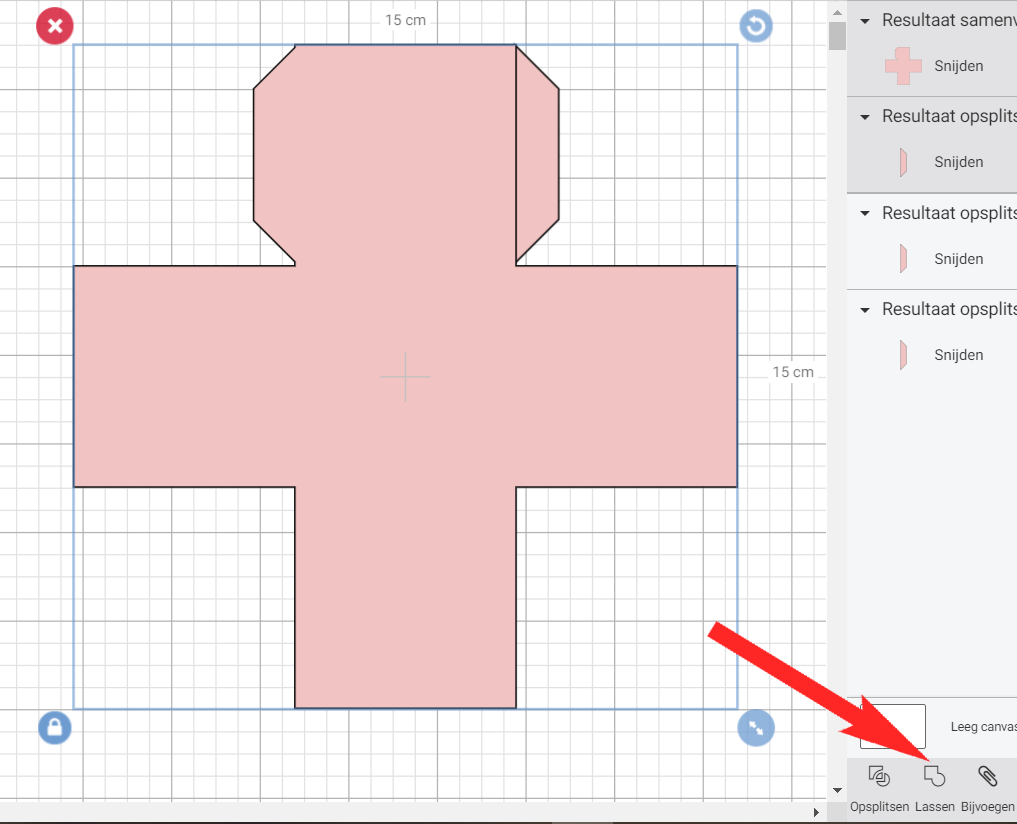 |
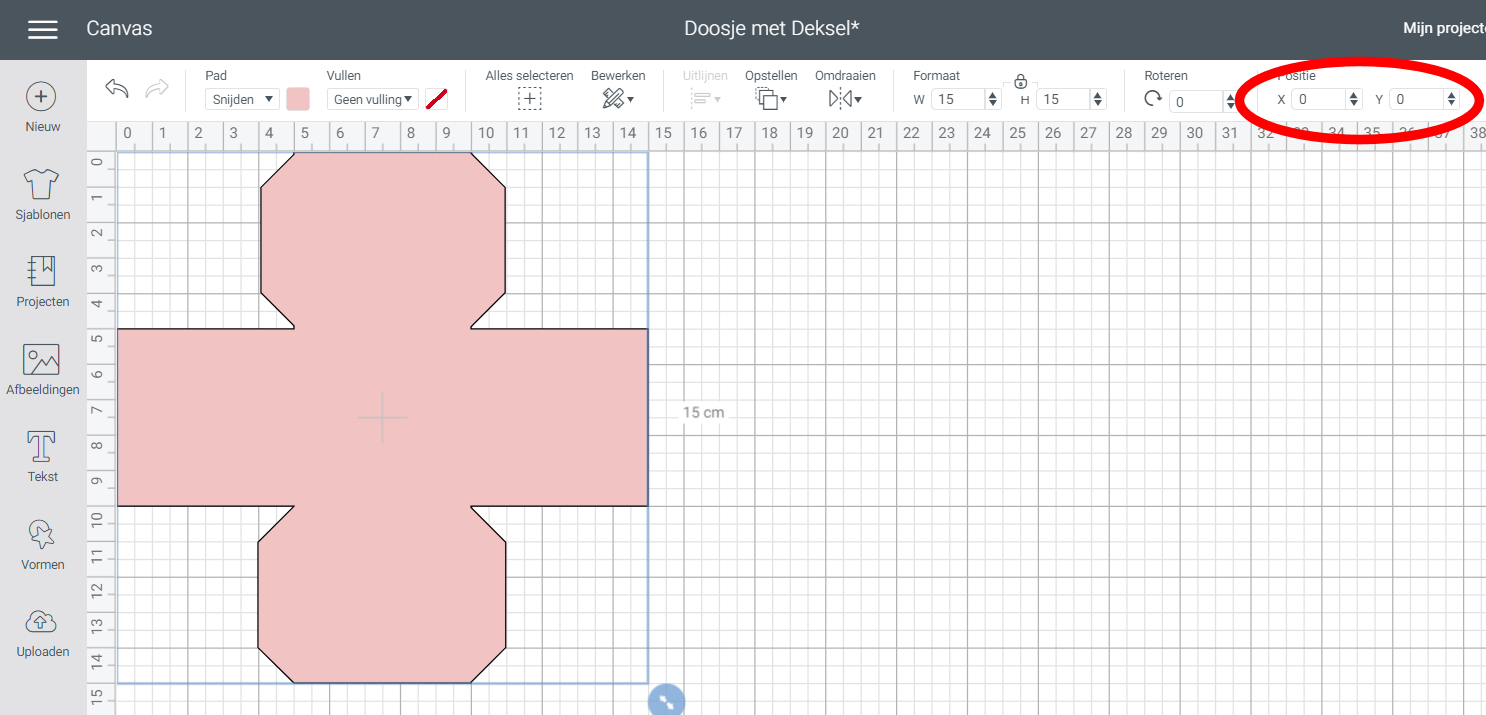 |
Stap 22: Doe hezelfde bij de onderste strookjes. Verplaats het doosje helemaal naar boven in de hoek. Zorg dat bij positie (in de bovenbalk) zowel de X as en de Y as op NUL ingesteld staat. |
| Stap 23: We gaan nu de vouwlijnen toevoegen. Klik op vormen en kies voor scorelijn. De scorelijn stellen we in (boven in de knoppenbalk) op 15cm hoogte. Dat is 5cm voor de zijkant, 5cm voor de onderkant en 5cm voor de tweede zijkant. Om de lijn precies op de juiste positie te zetten. Vullen we bij positie in X: 5 en bij Y: 0 We dupliceren de scorelijn en vullen bij positie in: X: 10 en bij Y: 0 Misschien lijkt wat hier boven staat op complete abracadabra, maar vul het maar eens in en zie wat het doet met je scorelijnen ;o) |
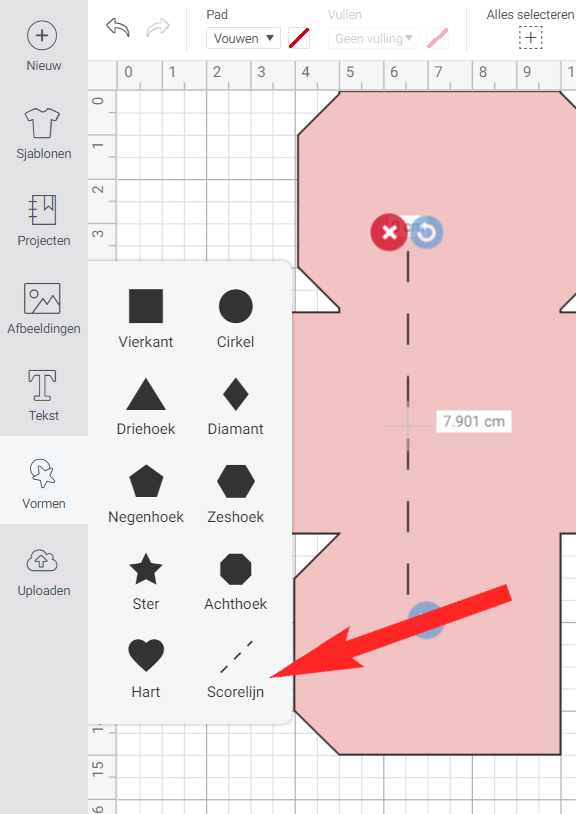 |
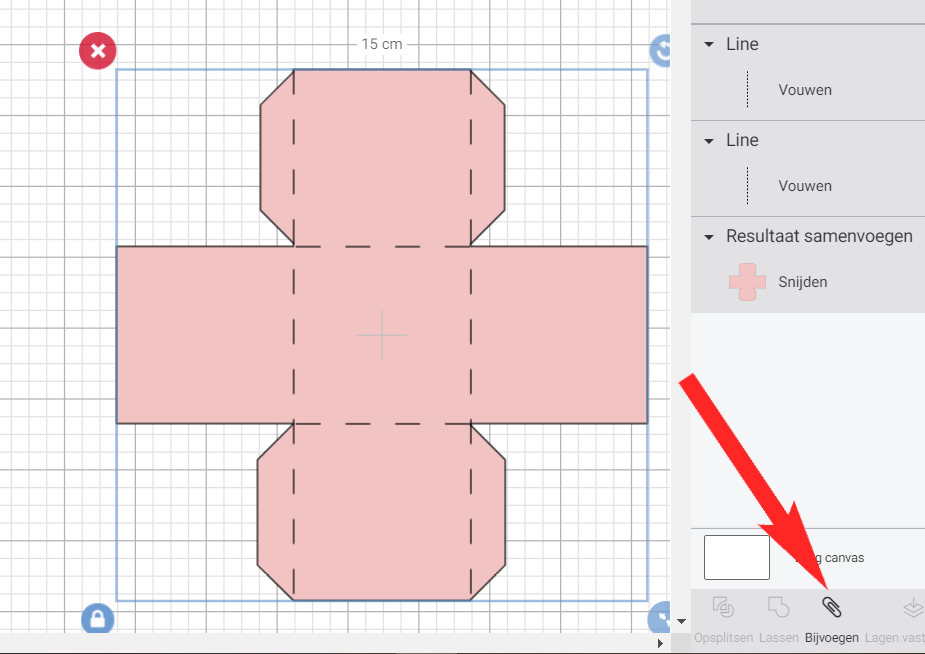 |
Stap 24: Selecteer nu de scorelijnen en het doosje en kies rechtsonderaan voor bijvoegen. Nu weet de software bij het sorteren van de snijmatten (volgende stap) dat je deze lijnen echt op die plek wilt behouden. |
| Stap 25: In principe is nu de basis van het doosje klaar en kan gesneden worden. Ik doe er alleen nog een stapje boven op en ga van het snijbestand een print&cut bestand maken. Dat doe ik door boven in de knoppenbalk bij vullen op het uitklap menu te klikken en daar te kiezen voor patroon. Ik krijg nu een heel menu te zien met allerlei patronen in allerlei kleurstellingen. Klik er een aan die je zelf mooi vind. |
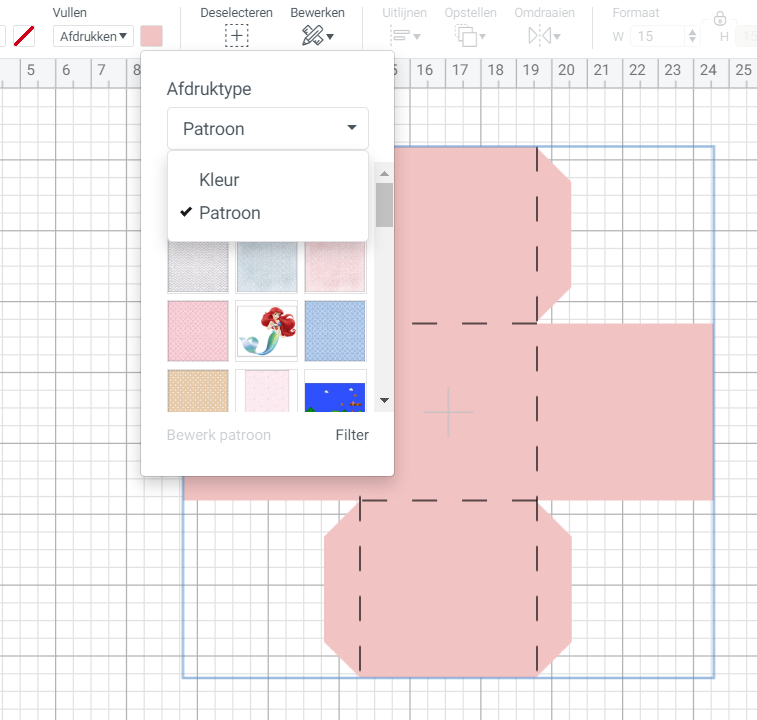 |
 |
Stap 26: Het doosje heeft nu een leuk patroon gekregen! |
| Stap 27: Met de stappen die we hierboven doorlopen hebben, kun je ook een dekseltje maken. De stappen zijn hetzelfde, je gebruikt alleen andere maten... Om een beetje te helpen heb ik voor het maken van de deksel de volgende maten gebruikt: 2cm voor de rand van de deksel 5cm voor de deksel zelf nogmaals 2cm voor de deksel, dus 9cm in totaal. Heel erg veel succes met het maken van de deksel, en ik weet zeker: jij kunt dit echt!  |
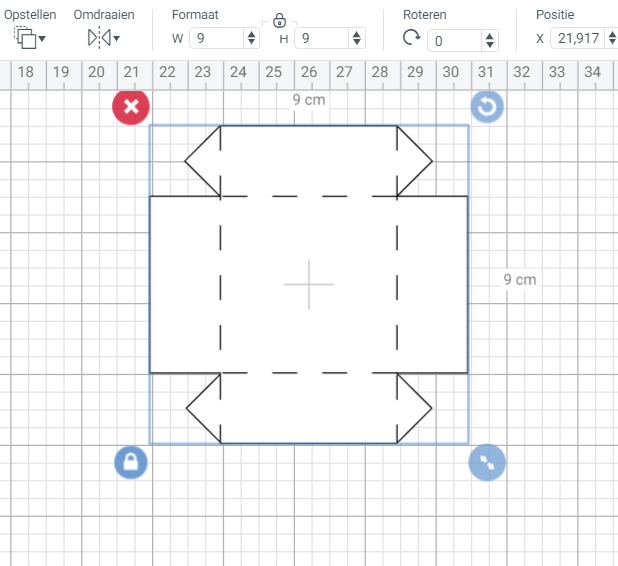 |
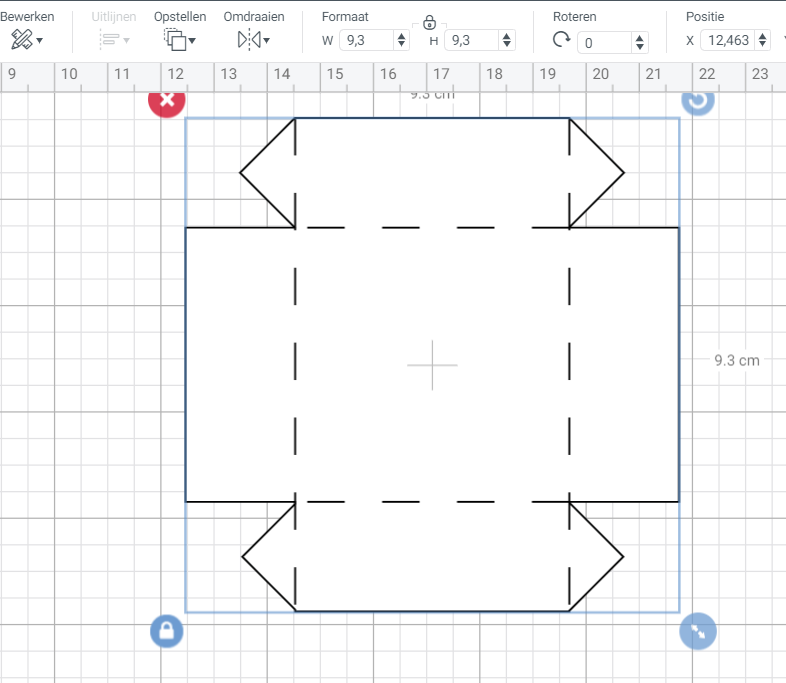 |
Stap 28: Nu je helemaal zelf het dekseltje hebt gemaakt , moeten we nog één ding doen voordat we gaan snijden. Namelijk het dekseltje iets groter maken, zodat hij moeiteloos over het doosje heen past. Het aanpassen van het formaat doe je in de bovenste balk bij formaat. We maken het doosje 9,3cm groot (dus 3mm groter). |
![]()
Het snijden van het doosje
| stap 1: We gaan nu het doosje snijden en kiezen rechtboven in het scherm voor maak het. De software gaat de benodigde snijmatten sorteren. Kies vervolgens voor verder gaan. |
 |
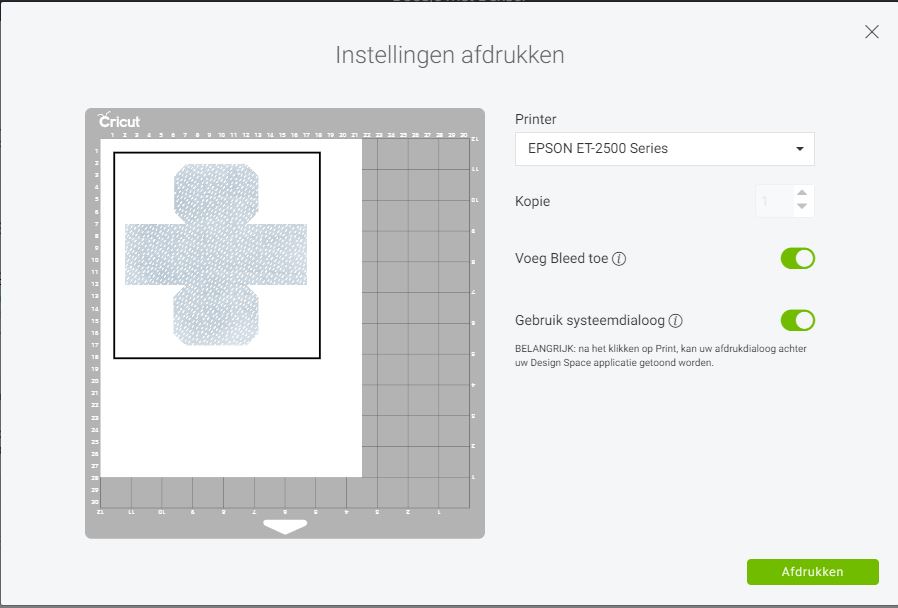 |
stap 2: Omdat we eerder van het doosje een print&cut bestand hebben gemaakt, beginnen we nu eerst met printen. Zorg er voor dat de papierlade van je printer geladen is met het juiste papier (cardstock) De software laat een pop-up scherm zien en dan zien we oa de term voeg bleed toe staan en gebruik systeemdialoog. Bleed houd in dat bij het printen een klein extra randje om je doosje komt. Daar zie je na het snijden verder weinig van, maar maakt de kans een stuk kleiner dat je witte randjes ziet wanneer de machine bij het snijden iets wat afwijkt van het vulpatroon van het doosje. Het maakt het resultaat wat strakker. Gebruik systeemdialoog houd in dat je voor het printen het printmenu van je printer zelf nog te zien krijgt. Dit is handig voor wanneer je bepaalde afdrukinstellingen wilt maken. Zoals in de hoogste kwaliteit printen. |
| stap 3: Als je klaar bent met printen kom je in het volgende menu terecht voor het instellen van de snij instellingen. En hoewel de machines van Cricut echt prachtig kunnen snijden, blijft het belangrijk om de machine 'te vertellen' wat voor materiaal je gaat snijden. Voor het snijden van cardstock is mijn meest favorieten instelling Cardstock (for intricate cuts). |
 |
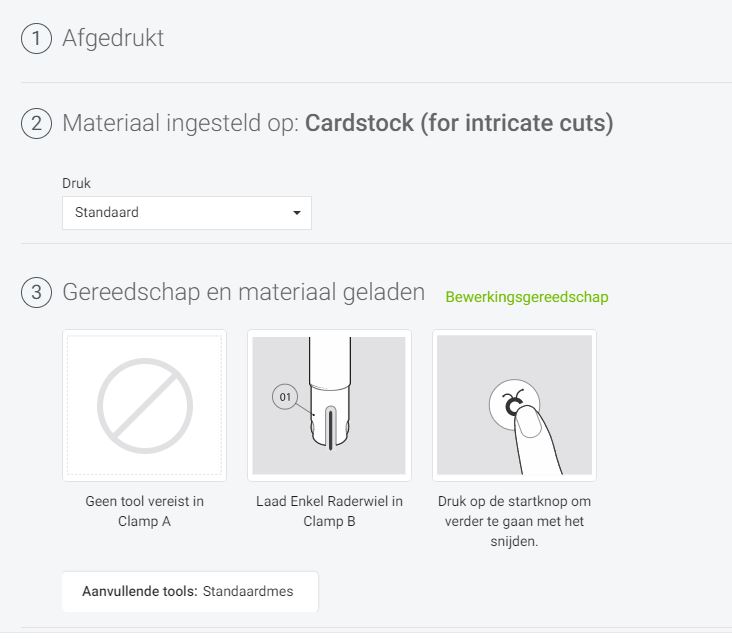 |
stap 4: Cricut Design Space laat zien welke tools er nodig zijn voor het snijden. Hij verteld mij dat ik als eerste het scoringwheel in clamp B moet doen en als hij daar mee klaar is heb ik het standaard mesje nodig. |
| stap 5: Plak het print&cut vel op de snijmat (in het voorbeeld gebruik ik mijn inmiddels al wat oudere standaard grip snijmat. Maar een blauwe light grip snijmat is uiteraard ook een goede keuze!) |
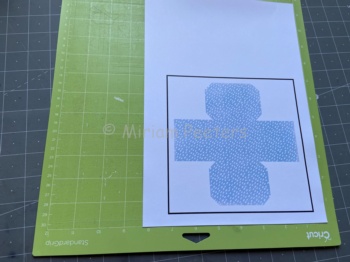 |
 |
stap 6: Laad de snijmat in de machine en druk op het knipperende Cricut logo op de machine om te starten met snijden. De machine gaat als eerste de scorelijnen maken. En als de machine stopt kun je het scoringwheel vervangen voor het standaard mesje. |
| stap 7: Draai de snijmat om en haal de snijmat van het papier af. Op deze manier voorkom je grotendeels dat je papier beschadigd raakt of gekruld van de snijmat afkomt. |
 |
 |
stap 8: Snij ook de deksel van het doosje. Vouw de scorelijnen om. |
| stap 9: Smeer wat lijm op de plakstrookjes |
 |
 |
stap 10: Druk de plakstrook goed vast. Herhaal deze 2 stappen ook bij de overige strookjes (en deksel) |
| Je zelf ontworpen doosje is nu
helemaal klaar! |
 |
 |
Natuurlijk kun je het doosje ook nog
wat extra versieren. Deze strik komt uit Cricut Acces*
(Topper Bow #MF5F7B) *In Cricut Acces vind je meer dan 100.000 afbeeldingen en projecten die met behulp van Cricut Design Space gebruiken kan. In Designs Space staan betaalde en gratis patronen. De betaalde patronen kun je per stuk aanschaffen. Maar je kunt er ook voor kiezen om een Cricut Acces abonnement te nemen (deze kun je afsluiten via de Cricut Design Space app op telefoon of tablet). Met een Cricut Acces abonnement kun je alle patronen, projecten en ook fonts waar het groene Acces logo bij staat zonder extra kosten gebruiken. |
Veel succes!


De hierboven getoonde foto's zijn
slechts ter illustratie van de projecten die ik gemaakt
heb. Geen van deze patronen zijn
- om diversen redenen, waaronder copyright - beschikbaar
voor derden.
Op alle beschrijvingen op deze site rust copyright. Niets op deze pagina mag worden gereproduceerd zonder voorafgaande toestemming.
Above shown pictures are only to
illustrate some of my completed projects. None of these
patterns are
- for multiple reasons, including but not limited to
copyright - available to third parties.
All descriptions on this site are copyrighted. Nothing on this page may be reproduced without prior consent.