


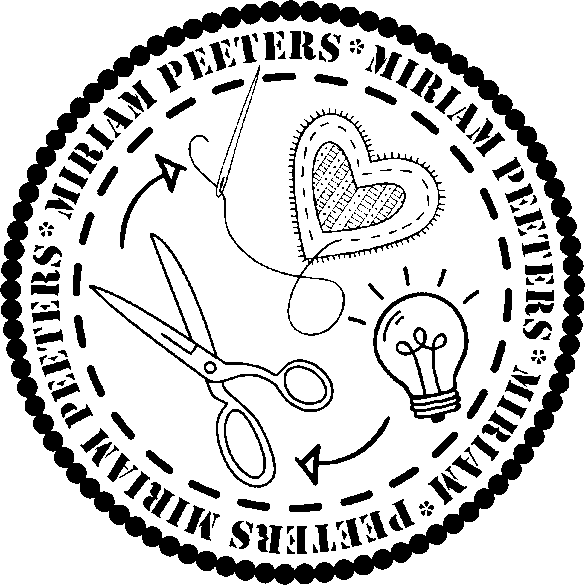


De hieronder getoonde foto's zijn
slechts ter illustratie van de projecten die ik gemaakt
heb. Geen van deze patronen zijn
- om diversen redenen, waaronder copyright - beschikbaar
voor derden.
Op alle beschrijvingen op deze site rust copyright. Niets op deze pagina mag worden gereproduceerd zonder voorafgaande toestemming.
below shown pictures are only to
illustrate some of my completed projects. None of these
patterns are
- for multiple reasons, including but not limited to
copyright - available to third parties.
All descriptions on this site are copyrighted. Nothing on this page may be reproduced without prior consent.

Een letterslinger maken in
Cricut Design Space
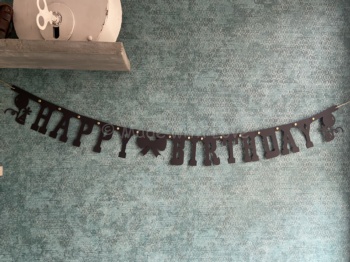 |
 |
In de winkels zie ik nog wel eens pakketjes liggen waarmee je een letterslinger kunt maken. Maar naast dat je op de één of andere manier vaak net die ene letter te kort komt en je eigenlijk dan verplicht een tweede setje moet kopen. Is het eigenlijk helemaal niet zo heel erg moeilijk om een letterslinger zelf te ontwerpen. In deze beschrijving laat ik zien hoe je vrij gemakkelijk zelf een slinger kunt maken. Voordeel van zelf ontwerpen is ook dat je alleen de letters die je voor jouw tekst nodig hebt hoeft te ontwerpen en snijden.
![]()
|
Benodigdheden: - Cricut Design
Space (geinstalleerd op een computer) In dit voorbeeld
is gebruik gemaakt van het Wendyville font. Deze
kun je gratis downloaden op de website van
bijvoorbeeld Dafont.com. |
 |
Hoe ga je te
werk in cricut design space?
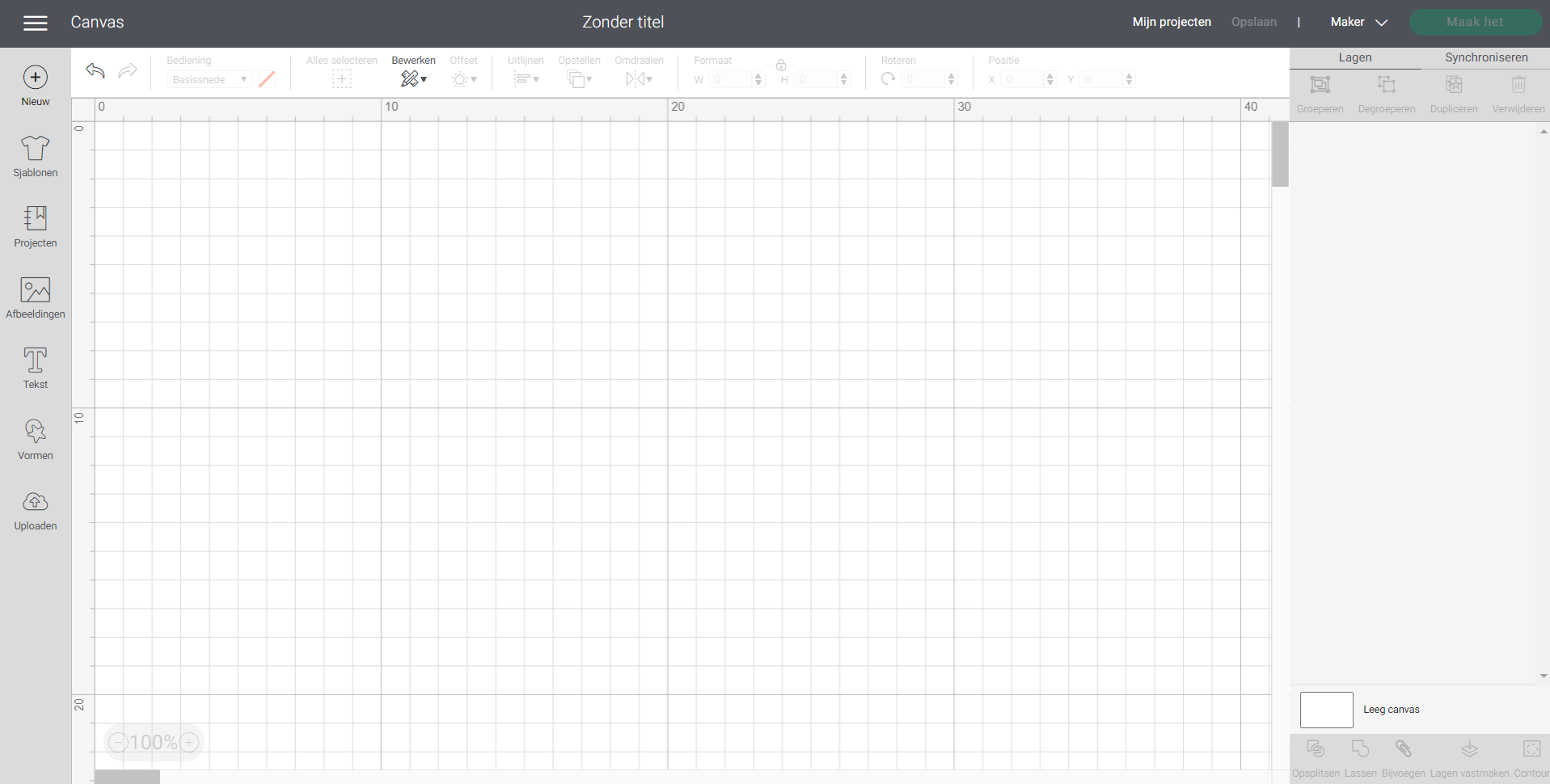 |
|
|
Stap 2: Klik op de tekst knop en typ in hoofdletters de tekst voor je slinger. |
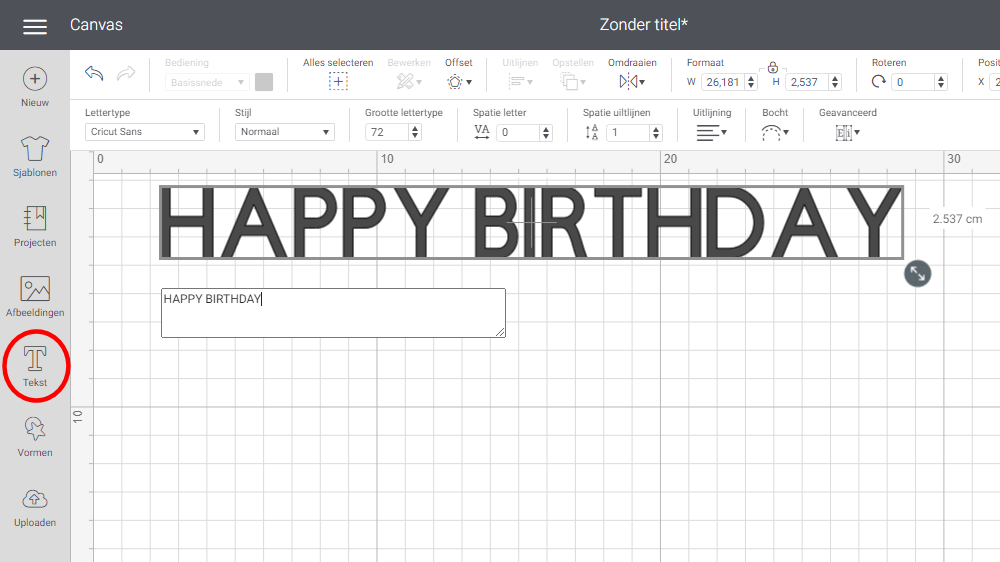 |
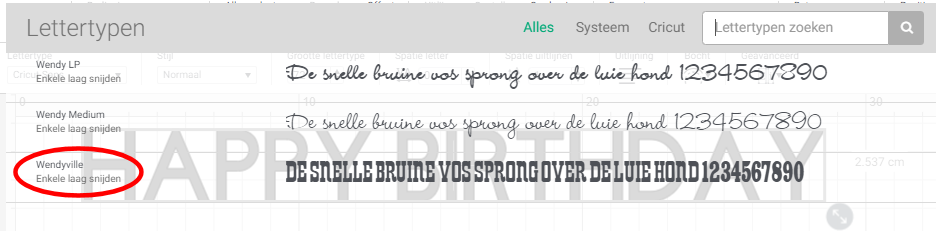 |
Stap 3: Kies een letterype naar keuze. In dit voorbeeld heb ik gebruik gemaakt van Wendyville. |
|
Stap 4: Ik heb in dit voorbeeld de letters 10cm hoog gemaakt. Kies daarna bij geavanceerd voor degroeperen naar letters. Alle letters zijn nu van elkaar losgekoppeld en klaar om stuk voor stuk bewerkt te gaan worden. |
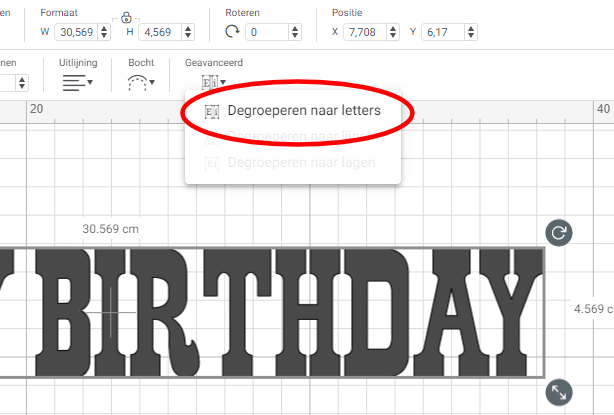 |
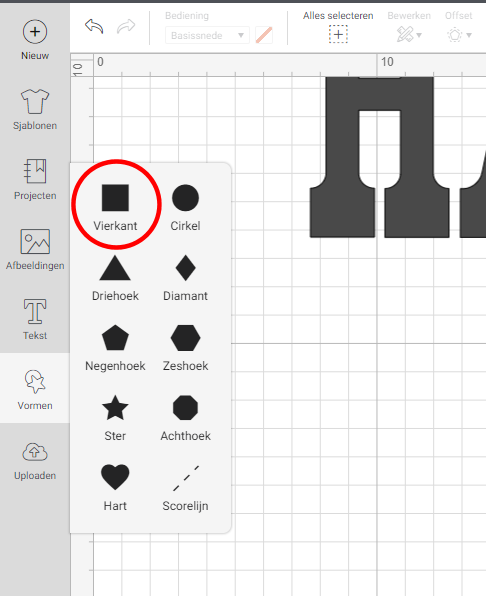 |
Stap 5: Bij vormen selecteren we een vierkant. |
|
Stap 6: Klik
op het slotje zodat deze opent. Pas
het formaat aan naar 8cm breed en
1,5cm hoog.
Het formaat voor het balkje is een klein beetje uitproberen welke maat het beste bij je gekozen lettertype en ook grootte van je letter past. Ik hanteer zelf in dit voorbeeld aan beiden kanten van de letter ongeveer 1,5cm toeslag (dat is 3cm in totaal). |
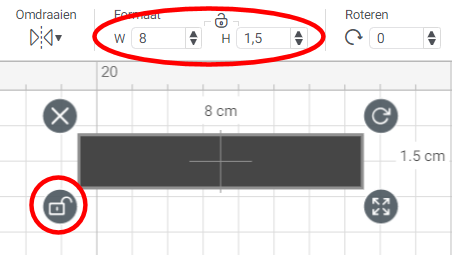 |
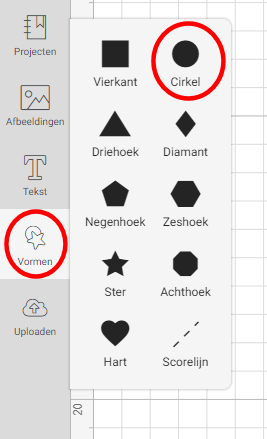 |
Stap 7: Bij vormen kiezen we nu voor het invoegen van een cirkel. |
|
Stap 8: Pas het formaat van de cirkel aan naar 0,3cm x 0,3cm. |
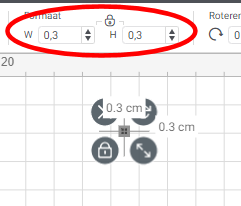 |
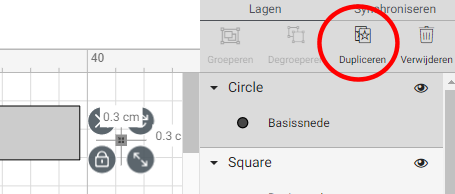 |
Stap 9: Dupliceer het kleine cirkeltje één keer. |
|
Stap 10: Verplaats nu de rechthoek naar links boven in de hoek van je canvas (zowel de x-as en y-as moeten op 0 staan).Klik een van de cirkeltjes aan en stel de x-as in op 0,8cm. Selecteer daarna de rechthoek en cirkel samen en lijn deze uit door verticaal te centreren. |
 |
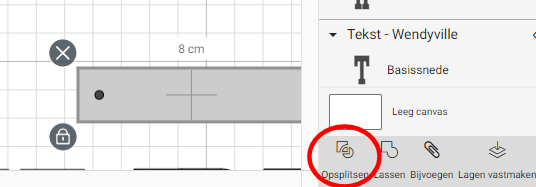 |
Stap: 11
Selecteer rechthoek en cirkel en kies voor opsplitsen (rechts onder in de hoek van het canvas). Roteer de rechthoek en herhaal stap 10 en 11 nogmaals. Deze gaatjes zijn bedoeld om straks gemakkelijk een splitpen doorheen te kunnen steken. |
|
Stap 12: Selecteer het balkje en dupliceer deze een aantal keer. |
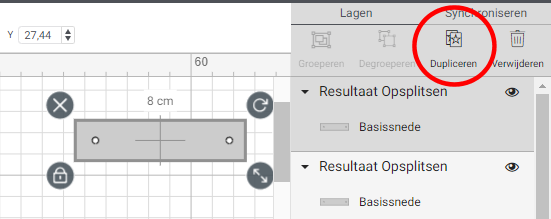 |
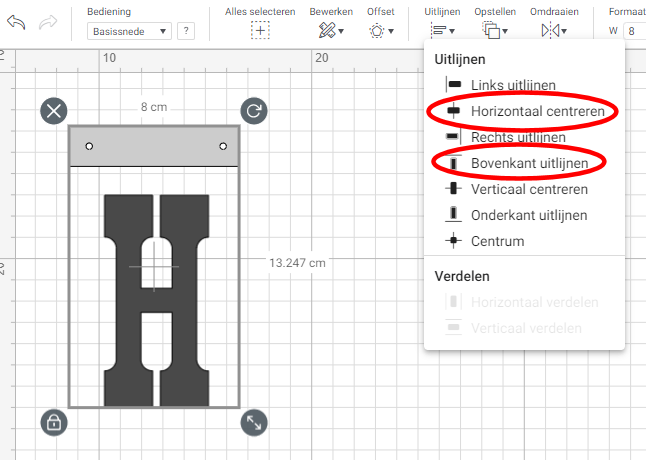 |
Stap 13: Selecteer het balkje samen met een letter. Kies bij uitlijnen voor horizontaal centreren en voor bovenkant uitlijnen. |
| stap 14: Selecteer het balkje en letter en kies voor lassen rechts onder in de hoek van je canvas. De letter en balkje zijn nu een geheel geworden. |
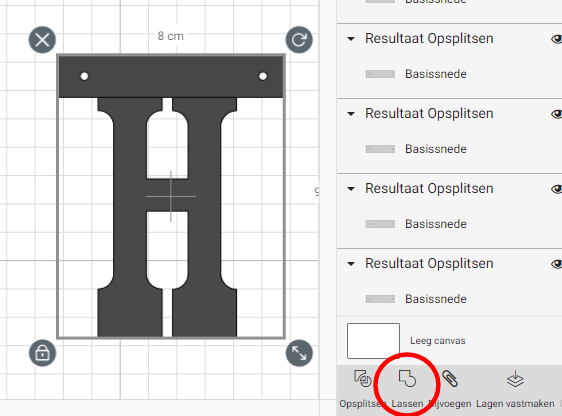 |
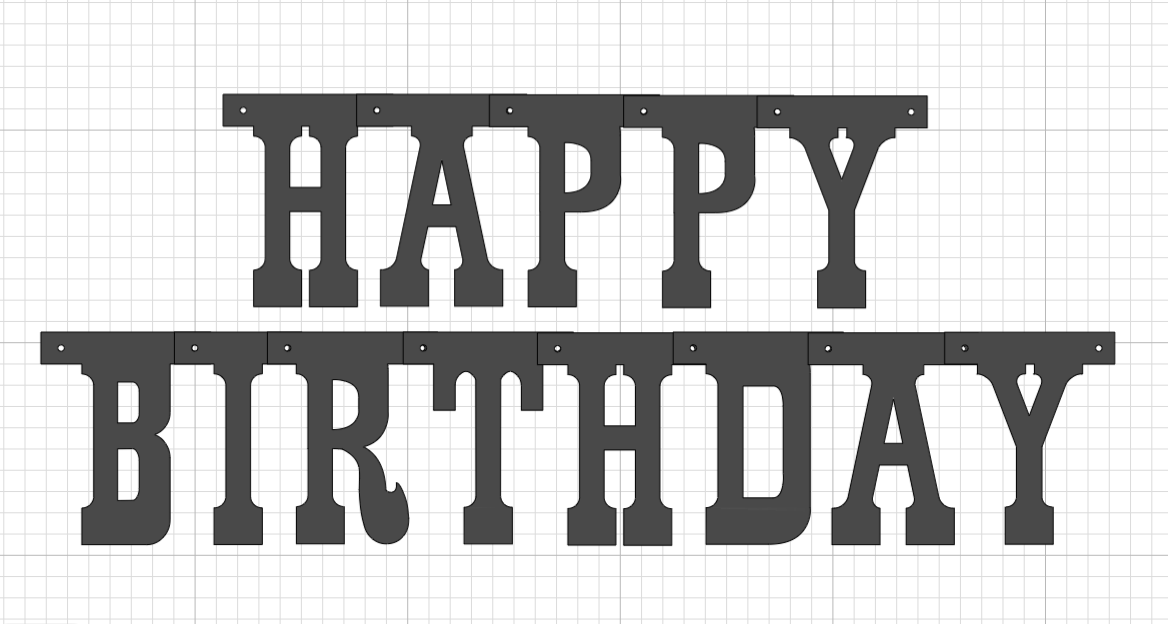 |
stap 15: Plaats bij de overige letters op dezelfde wijze ook een balkje. Letters die je in je tekst meerdere malen nodig hebt kun je gewoon dupliceren. Let op! Voor de letter I heb ik een smaller balkje gebruikt omdat dit ook een hele smalle letter is en het er anders wat vreemd in het geheel uit ziet ;) |
| stap 16: Tussen happy en birthday zit een spatie. Om nu een leeg balkje in de rij ertussen te plakken is wat gek. Dus maak ik gebruik van een afbeelding van een afbeelding uit Cricut Acces*. * Cricut Access is een abonnementsproduct wat toegang biedt tot meer dan 200.000 niet-gelicentieerde afbeeldingen, duizenden projecten en honderden lettertypen.Afbeeldingen, projecten en lettertypen die binnen dit (betaalde) abonnement vallen zijn herkenbaar aan het groene logo |
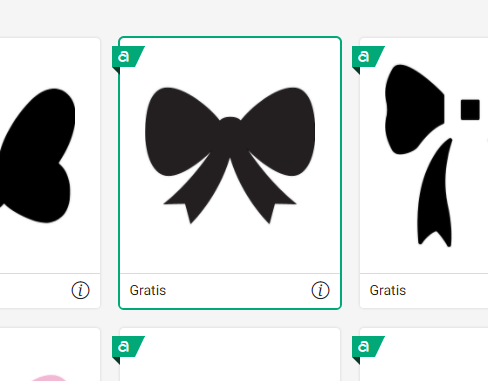 |
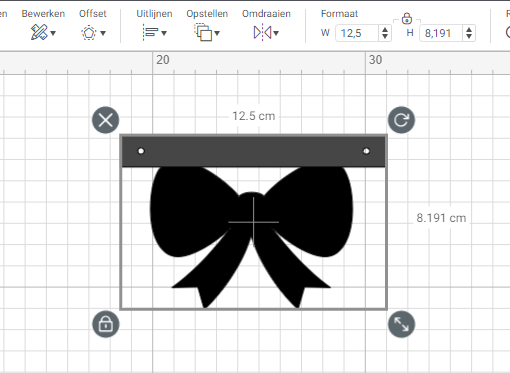 |
Stap 17: Ik heb voor de strik een balkje gemaakt (zie stap 5 t/m 11) en het balkje daarna boven de strik geplaatst. Maak het balkje aan beide zijden ongeveer 1,5cm breder dan de afbeelding. |
| Stap 18: Omdat ik de vorm van de strik wel graag wil behouden, lijn ik het balkje deze keer alleen horizontaal uit en lijn vertikaal alleen op het oog uit. |
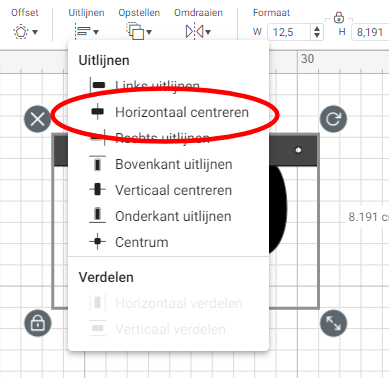 |
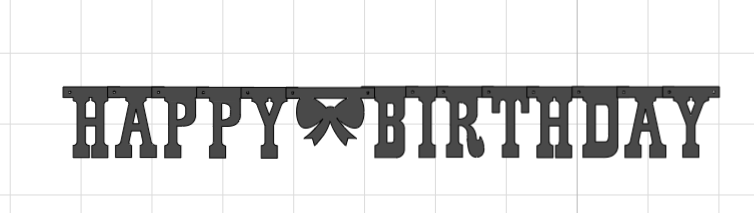 |
stap 19: Het ontwerp voor de slinger is nu klaar om gesneden te gaan worden! |
![]()
Het snijden van de slinger
| stap 1: Nu gaan we de slinger snijden. Druk rechtsboven in de hoek van je canvas op maak het. |
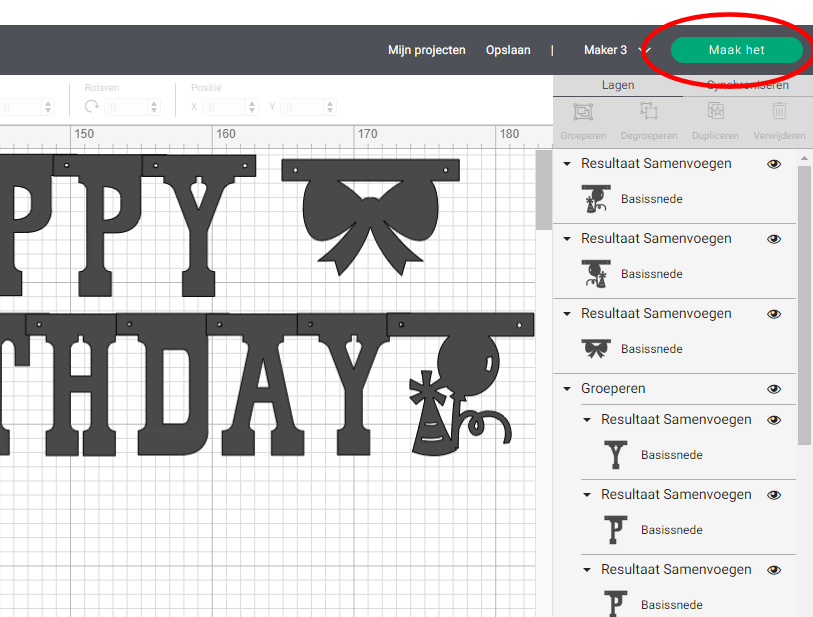 |
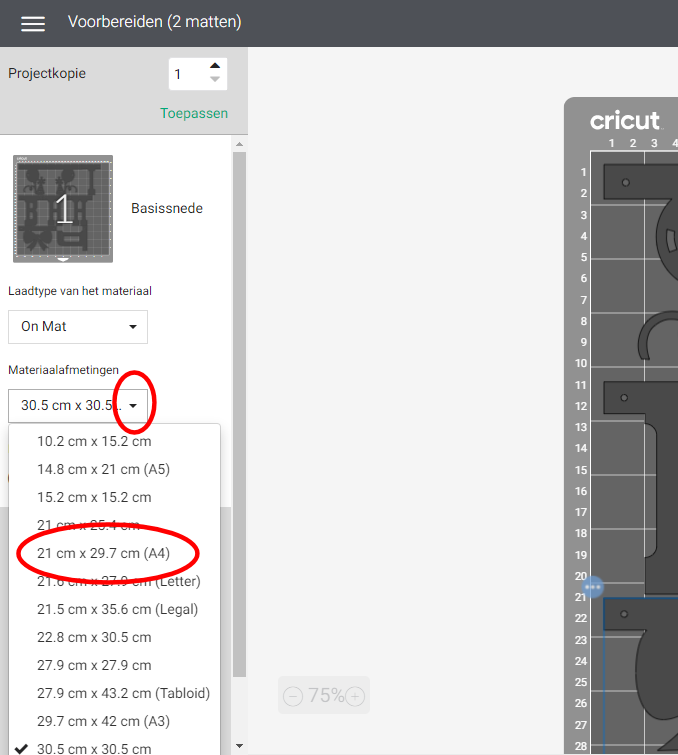 |
stap 2: Nu wil ik gebruik maken van cardstock op A4 formaat. Ik klik in het maakscherm op het uitklapmenu onder mijn ontwerp en kies daar voor A4 formaat. |
| stap 3: De software sorteert mijn ontwerp over verschillende snijmatten heen. Alleen ik vind nu in dit geval dat het best wat zuiniger kan en ik daardoor minder cardstock hoef te gebruiken. |
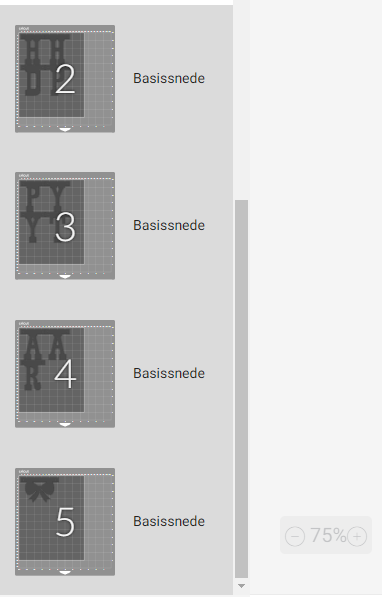 |
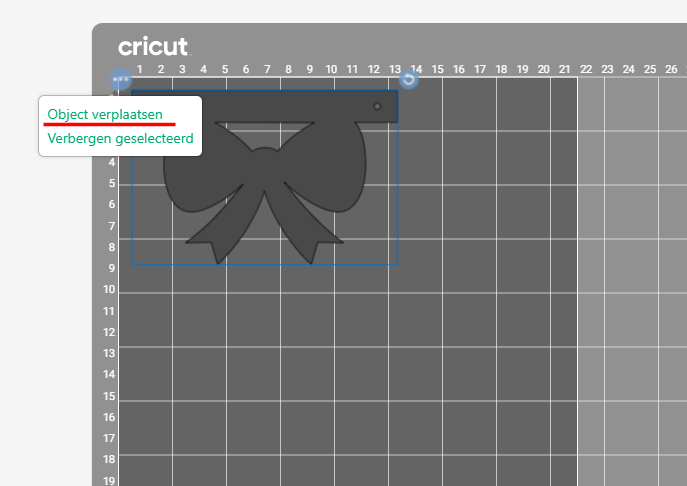 |
stap 4: Ik klik op het onderdeel wat ik naar een andere snijmat wil transporteren. Klik daarna op de drie puntjes (...) die linksboven het onderdeel verschijnen. In het klein uitklap menu kies ik vervolgens voor object verplaatsen. |
| stap 5: Je krijgt nu een pop-up scherm te zien waar je op aan moet klikken naar welke snijmat je je onderdeel wilt verplaatsen. |
 |
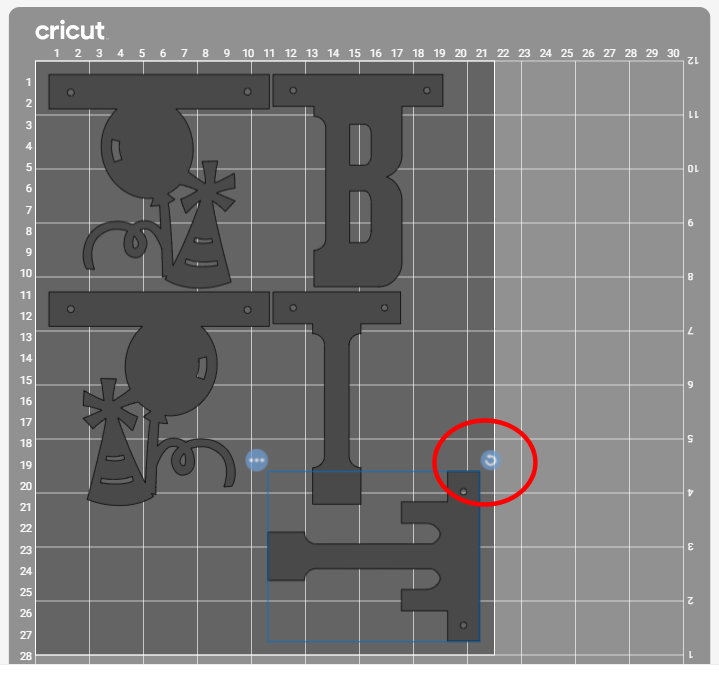 |
stap 6: Door onderdelen aan te klikken kun je ze verschuiven over de snijmat heen. Maar ook draaien. Daarvoor moet je op de ronde pijl rechtsboven het onderdeel klikken, hou je muis ingedrukt en draai hem de kant op waar je het onderdeel naar toe gedraaid wilt hebben. Als je tegelijkertijd ook de shift-toets ingedrukt houd, kun je gelijke stappen draaien. |
| stap 7: Wanneer je klaar bent met onderdelen verschuiven en draaien, kies dan voor verder gaan. |
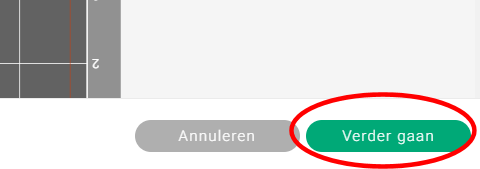 |
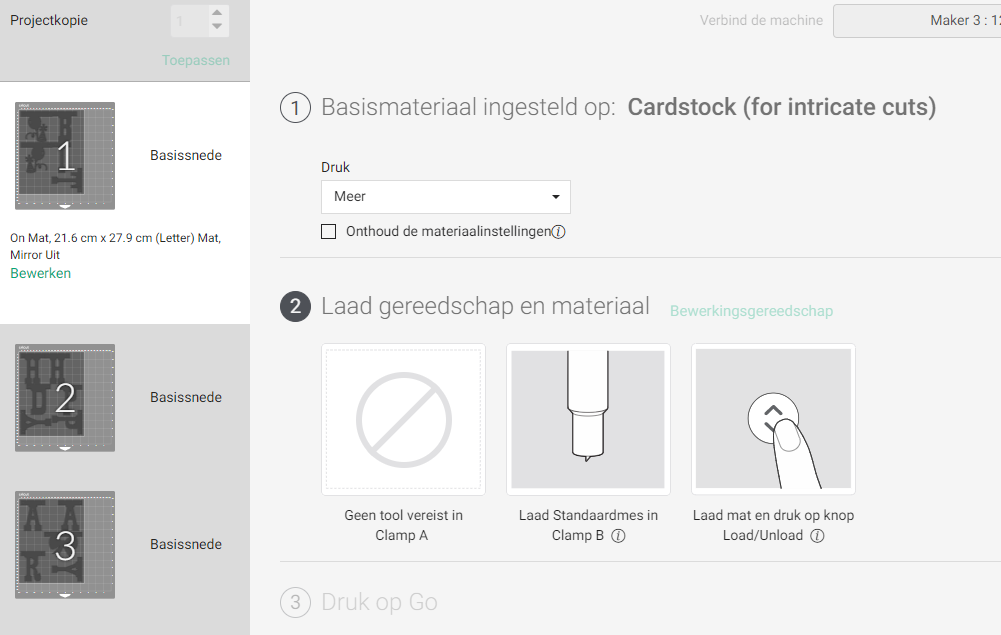 |
stap 8: Nu stel je het materiaal wat je wilt gaan gebruiken in. Een van mijn favoriete instellingen voor het snijden van cardstock is Cardstock voor Intricate Cuts. Deze instelling snijd je ontwerp 2x en snijd je cardstock echt tot in de fijnste details perfect. Omdat mijn cardstock welke ik ga gebruiken wat dikker is kies ik in dit geval ook voor meer druk. |
| stap 9: Plak je cardstock op de (light grip) snijmat. Rol eventueel het cardstock met behulp van een brayer (roller) goed vast op de snijmat. |
 |
 |
stap 10: Laad de snijmat in de machine en druk op de startknop. |
| stap 11: Snij het ontwerp uit. |
 |
 |
Stap 12: Als de machine klaar is met snijden, haal je de snijmat uit de machine. |
| Stap 13: Verwijder de uitgesneden onderdelen van de snijmat. Het makkelijkst kun je dit doen door de snijmat om te draaien en zo je snijmat van je ontwerp af te halen. Op deze manier voorkom je voor een groot deel dat je uitgesneden onderdelen om gaan krullen. |
 |
 |
stap 14: Alle onderdelen zijn gesneden, nu gaan we de slinger vormen. Leg, in goede volgorde, het cirkeltje op elkaar. |
| stap
15: Steek door de twee gaatjes een splitpen en buig deze aan de achterkant om. |
 |
 |
In de gaatje van het uiteinde van de
tekstslinger kun je nog een stukje smal lint of
touwtje knopen om de slinger makkelijk op te kunnen
hangen |
| De tekstslinger is nu klaar om opgehangen te
worden! Hier in het voorbeeld heb ik voor de tekst 'Happy Birthday' gekozen. Maar je kunt natuurlijk maken wat je zelf wilt. Een naam, iets voor de feestdagen, of misschien zelfs een leuke quote, er zijn zoveel mogelijkheden. Lees vooral nog even verder. Hieronder laat ik, als variatie, nog zien hoe je het ontwerp ook van een leuk patroon kunt voorzien. |
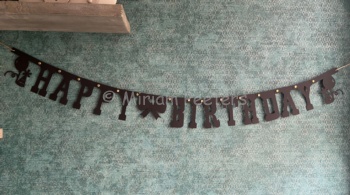 |
![]()
Heb je misschien nog wat extra variatie nodig?
Hierboven hebben we een tekstslinger ontworpen om geheel uit één kleur cardstock te kunnen snijden. Maar het is eigenlijk ook best erg leuk om de letters van een patroon te voorzien en daarna de letters dmv van print&cut uit te snijden! Volg de onderstaande stappen om een nóg persoonlijkere tekstslinger te kunnen maken. |
 |
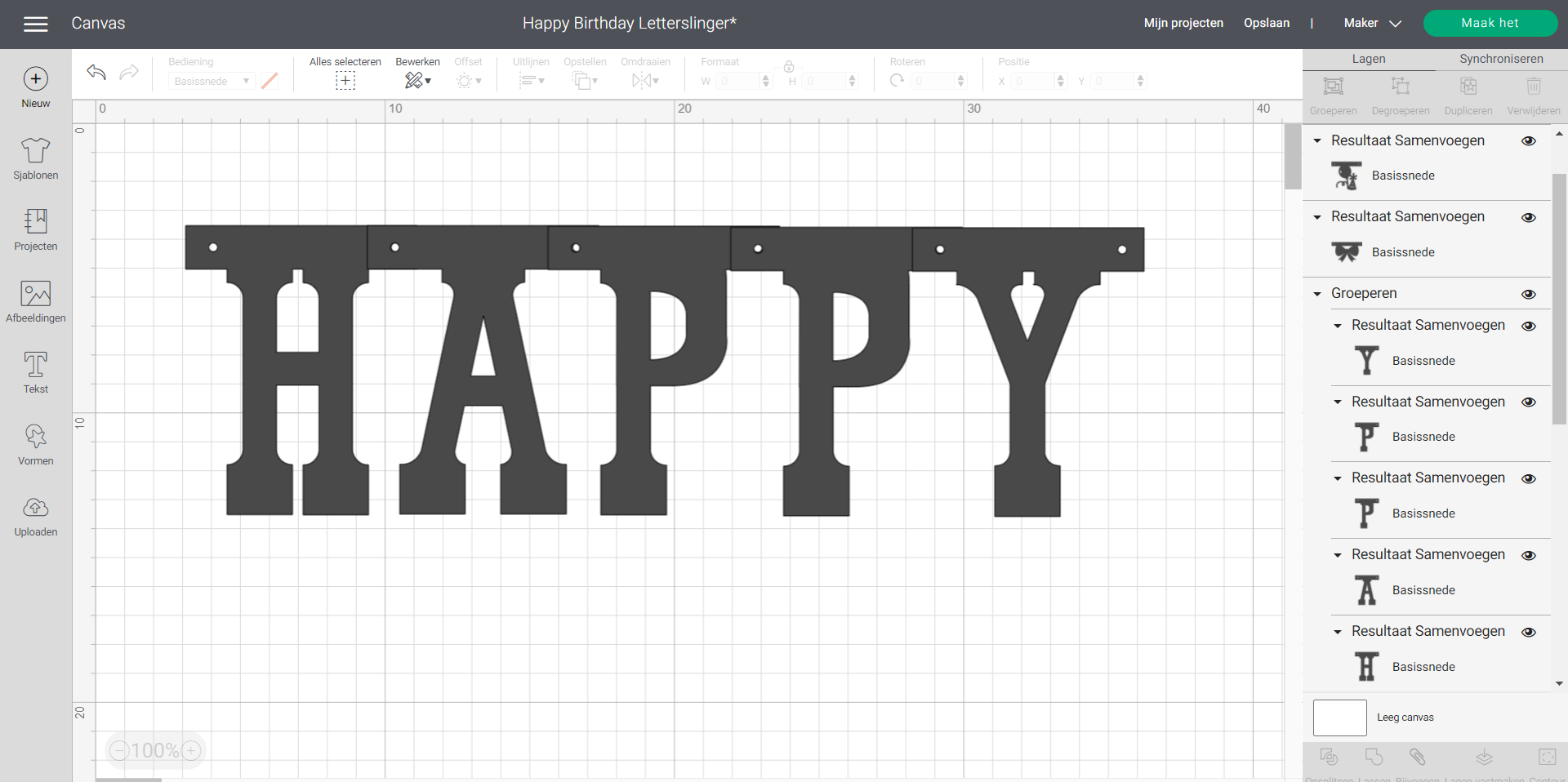 |
stap 1: selecteer de letters. |
| stap 2: Klik op het uitklapmenu bij bediening. Kies in dit menu voor Print en Knip (Print&Cut) Standaard. |
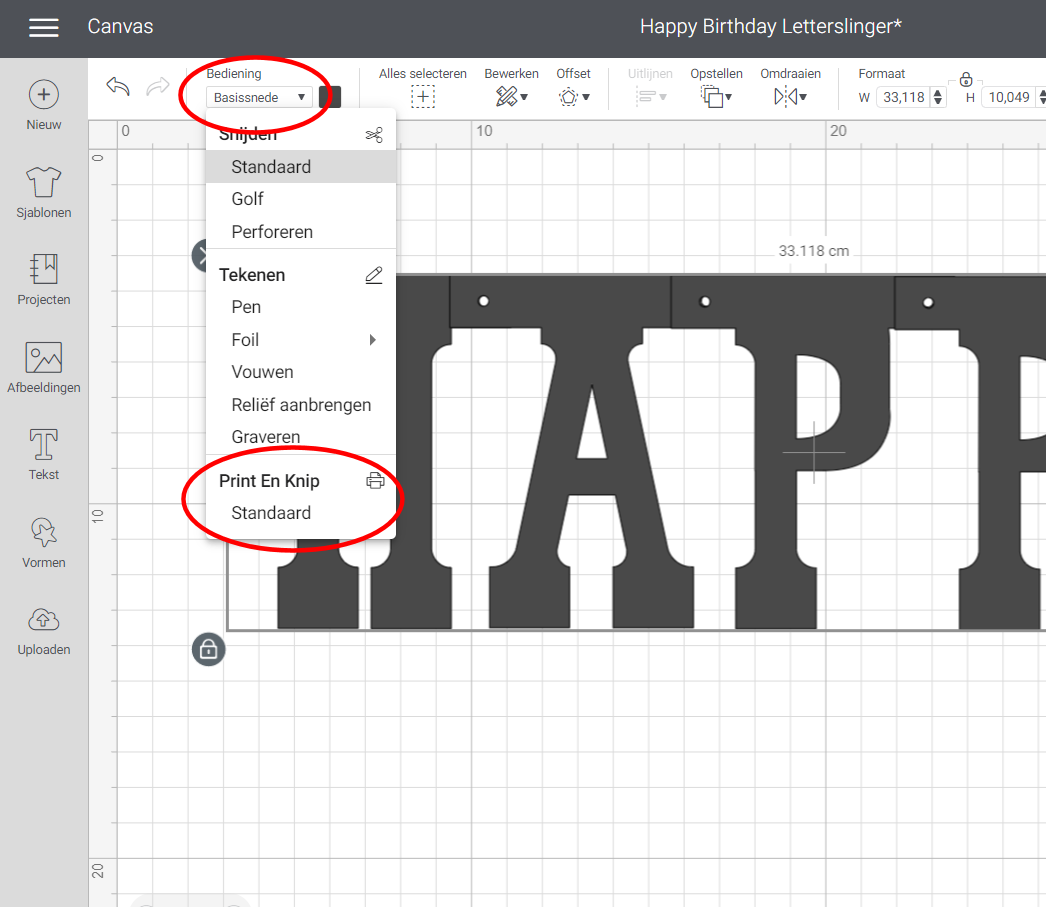 |
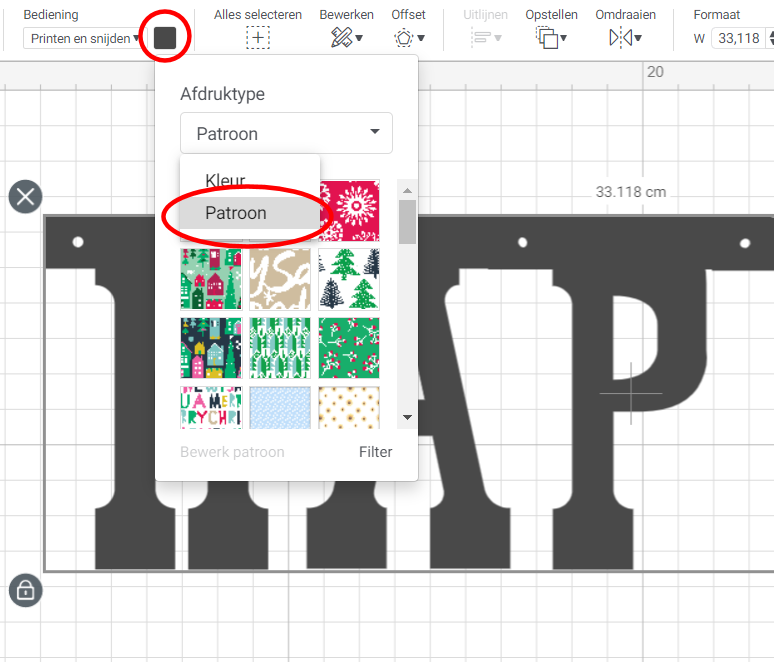 |
stap 3: Klik op het gekleurde vierkant boven in de knoppenbalk van je canvas. Kies hier voor patroon. Op de achtergrond van mijn afbeelding zie je al diverse patronen staan. |
| stap 4: Kies hier een leuk patroon uit en klik op het patroon. Nu zie je op de achtergrond dat mijn mijn letters al zijn voorzien van kleine rood/witte stipjes. |
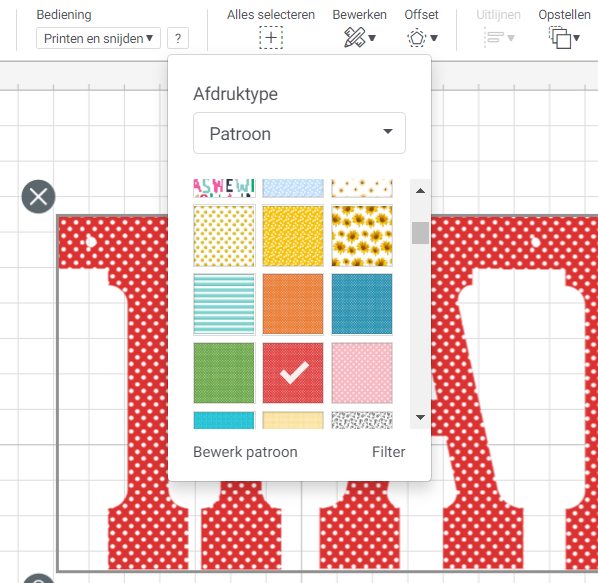 |
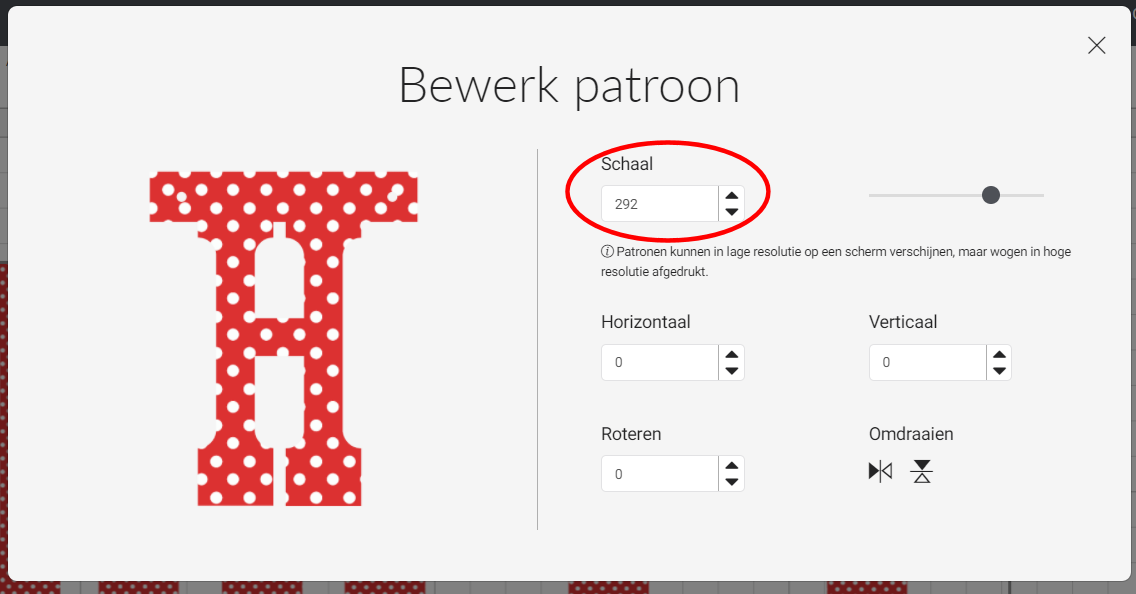 |
stap 5: Klik op de knop bewerk patroon. Daarna zie je op je scherm een pop-up scherm. In dit scherm kun je de schaal van je patroon aanpassen. Kleiner maken of in dit geval groter. Dit doe je door een schaal in te typen (max 400) of door het schuifje te verschuiven. Net wat je zelf gemakkelijker vind. |
| stap 6: Als je tevreden bent over de grootte van het patroon klik je met de muis naast het pop-up scherm. Je ziet nu dat de stippen van het patroon groter zijn geworden. |
 |
 |
stap 7: Je kunt de letters in één kleur/patroon laten. Maar ook hier kun je varieren met ook andere patronen om zo jou persoonlijke slinger te creëren. |
| stap 8: Als je tevreden bent over je ontwerp kies je rechtsbovenin je canvas voor maak het. In het volgende scherm kies je, als je nog steeds tevreden bent, voor verder gaan. Volg de stappen die Design Space aangeeft. Dat wil zeggen, eerst je ontwerp uitprinten op cardstock en daarna snijden met de machine (instelling cardstock for Intricate Cuts is ook hier een hele fijne materiaal instelling om te gebruiken) |
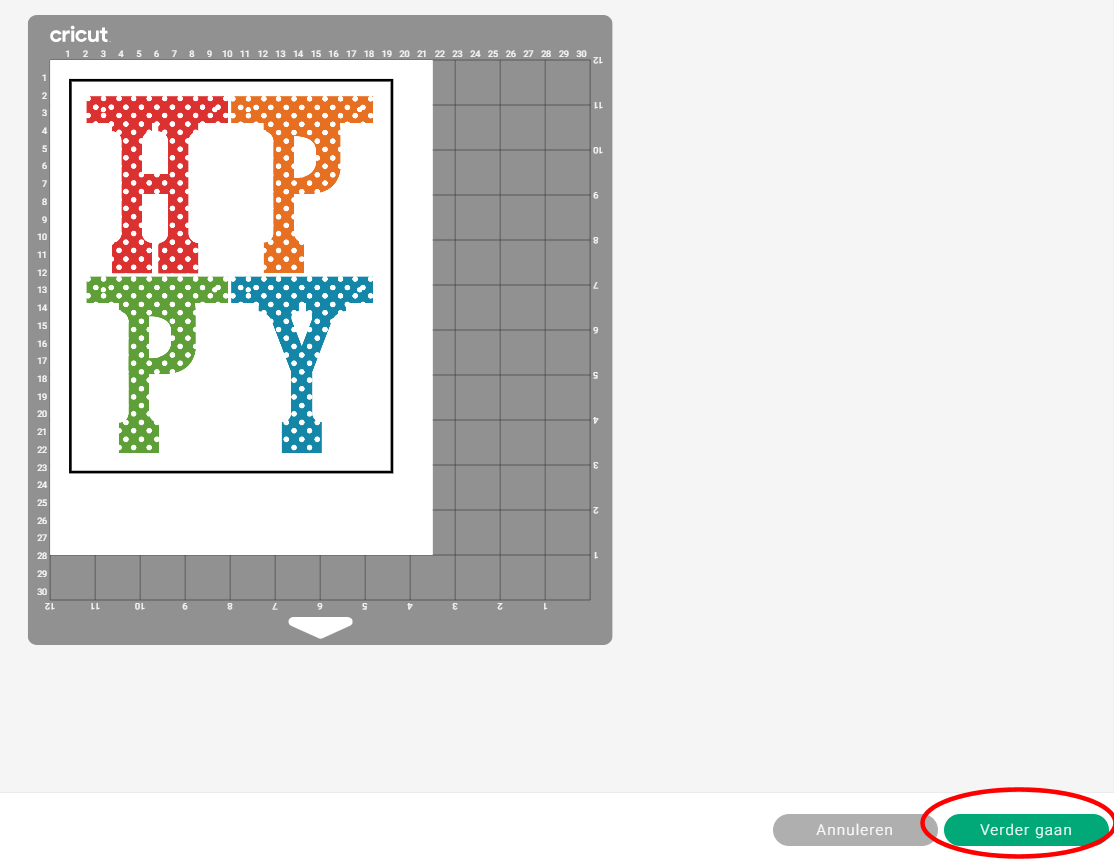 |
 |
Op deze manier kun je zoveel varieren als
dat je zelf wilt. Je bent immers zelf baas over je
eigen ontwerp om zo de leukste en meest persoonlijke
letterslingers te kunnen maken ;o) |
Veel succes!


De hierboven getoonde foto's zijn
slechts ter illustratie van de projecten die ik gemaakt
heb. Geen van deze patronen zijn
- om diversen redenen, waaronder copyright - beschikbaar
voor derden.
Op alle beschrijvingen op deze site rust copyright. Niets op deze pagina mag worden gereproduceerd zonder voorafgaande toestemming.
Above shown pictures are only to
illustrate some of my completed projects. None of these
patterns are
- for multiple reasons, including but not limited to
copyright - available to third parties.
All descriptions on this site are copyrighted. Nothing on this page may be reproduced without prior consent.


