





De getoonde foto's zijn slechts ter
illustratie van de projecten die ik gemaakt heb. Geen van deze
patronen zijn
- om diversen redenen, waaronder copyright - beschikbaar voor
derden.
Op alle beschrijvingen op deze site rust copyright. Niets op deze pagina mag worden gereproduceerd zonder voorafgaande toestemming.
below shown pictures are only to illustrate
some of my completed projects. None of these patterns are
- for multiple reasons, including but not limited to copyright
- available to third parties.
All descriptions on this site are copyrighted. Nothing on this page may be reproduced without prior consent.

 |
 |
 |
|
Benodigdheden
-
Tablet of telefoon waar de App Adobe Capture is
geïnstalleerd
- Cricut Design Space of Silhouette Studio - Donker Grijs vinyl> - Canvas of MDF bord (30cm x 40cm) - Verf voor de ondergrond - Verfroller of spons - Applicatie tape of applicatie papier - Puntige pincet of pelhaakje - Snijmachine met 30cm x 60cm snijmat -Squeegee - Brayer - Hittetool of föhn - Zaagtand haakjes met bijbehorende schroefjes |
 |
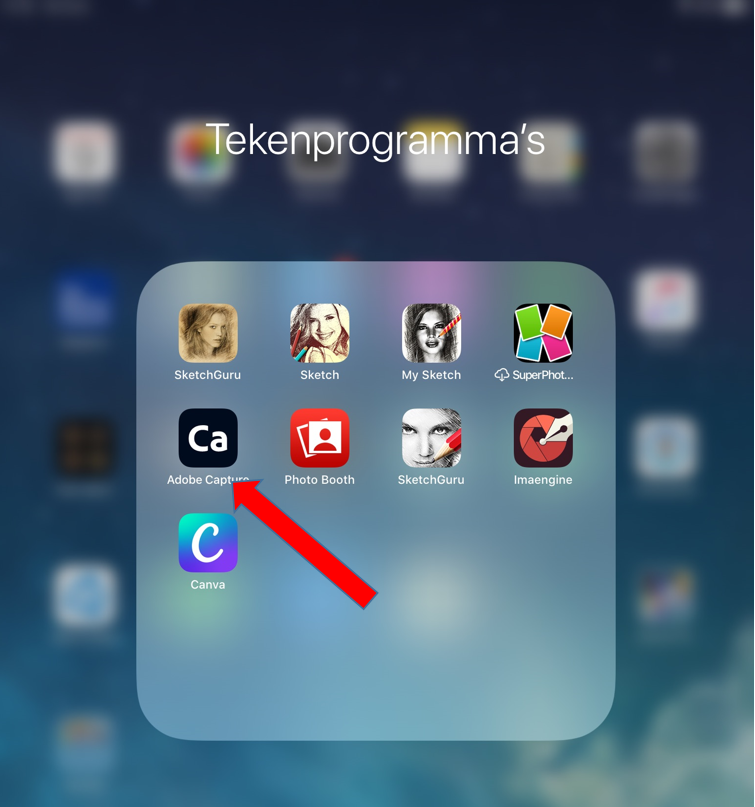 |
stap 1:
Adobe Capture is een gratis app voor IOS en Android en is te gebruiken op telefoon en tablet. Open op een tablet of telefoon Adobe Capture. In het voorbeeld is gebruik gemaakt van een iPad. |
|
stap 2:
Open een foto naar keuze. Let op het programma zet de foto gelijk in zwart/wit |
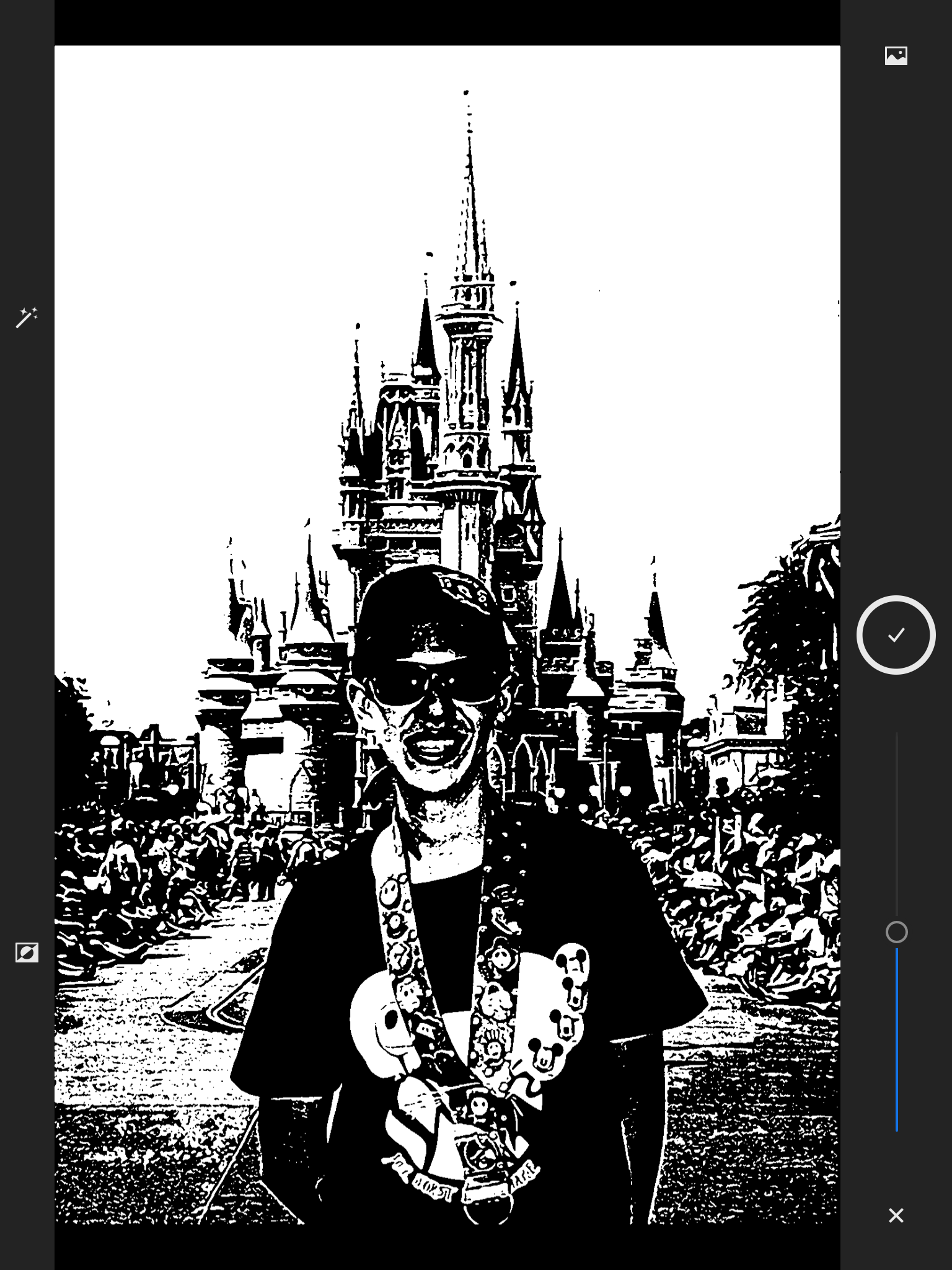 |
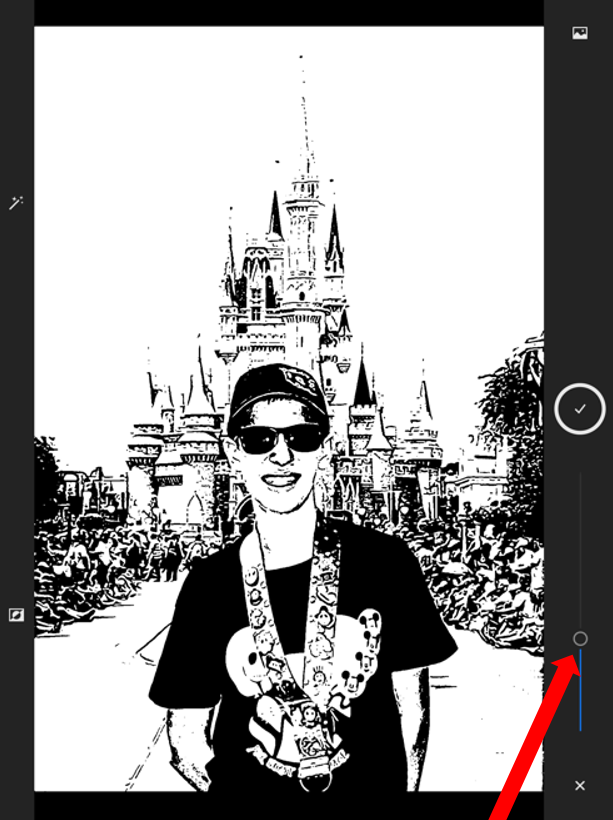 |
stap 3: Met het schuifje aan de rechterkant kun je de afbeelding donkerder of lichter maken. Het is even spelen met de instellingen voor het beste resultaat. |
stap 4:
Als je tevreden bent
klik je op het vinkje aan de rechterkant. Nu kun je
eventueel de wat drukkere achtergrond bewerken. |
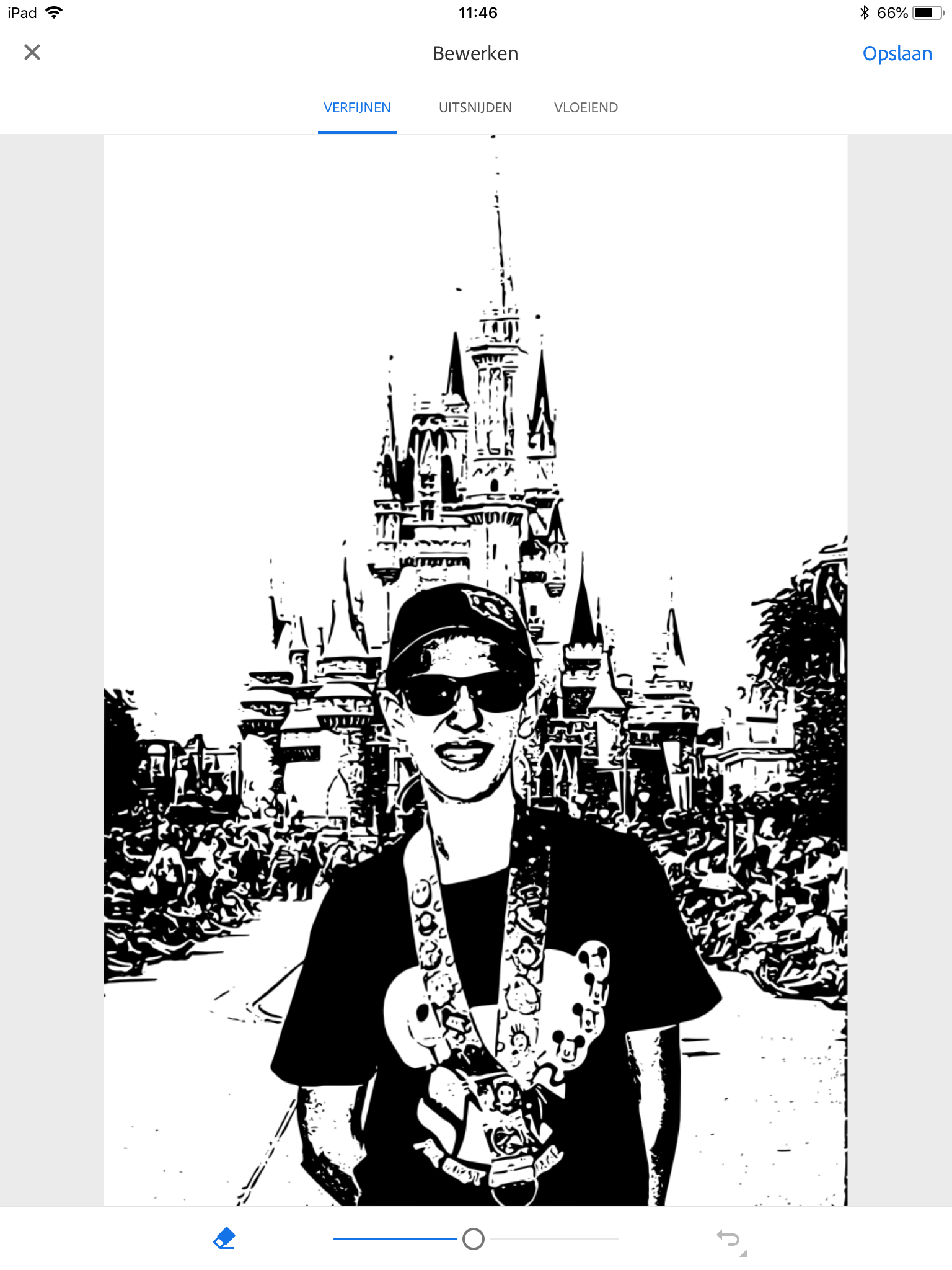 |
 |
stap 5: Met de gumtool kun je wat van de achtergrond weg gummen. (en ook de kleinste kruimeltjes weghalen voor een optimaal snijbestand) Tip het is gemakkelijk om in Adobe Capture ook alvast de kleinste kruimeltjes uit de foto weg te halen. Later in de software van de snijmachine is dat vaak wat lastiger. |
| Of met behulp van de penseel
kun je de achtergrond (zwart) inkleuren. |
 |
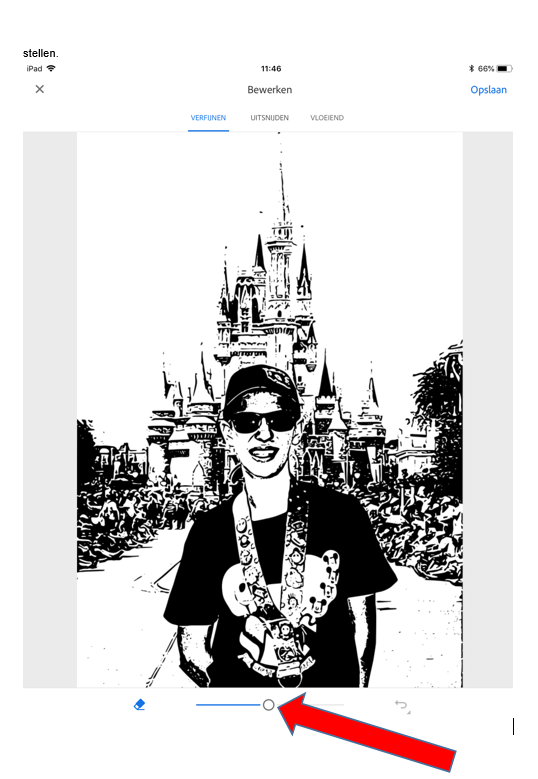 |
stap 7:
Door het schuifje onder in het scherm te gebruiken zijn deze tools gemakkelijk in grootte in te stellen. |
stap 8:
Als je tevreden bent over het resultaat sla je de afbeelding op |
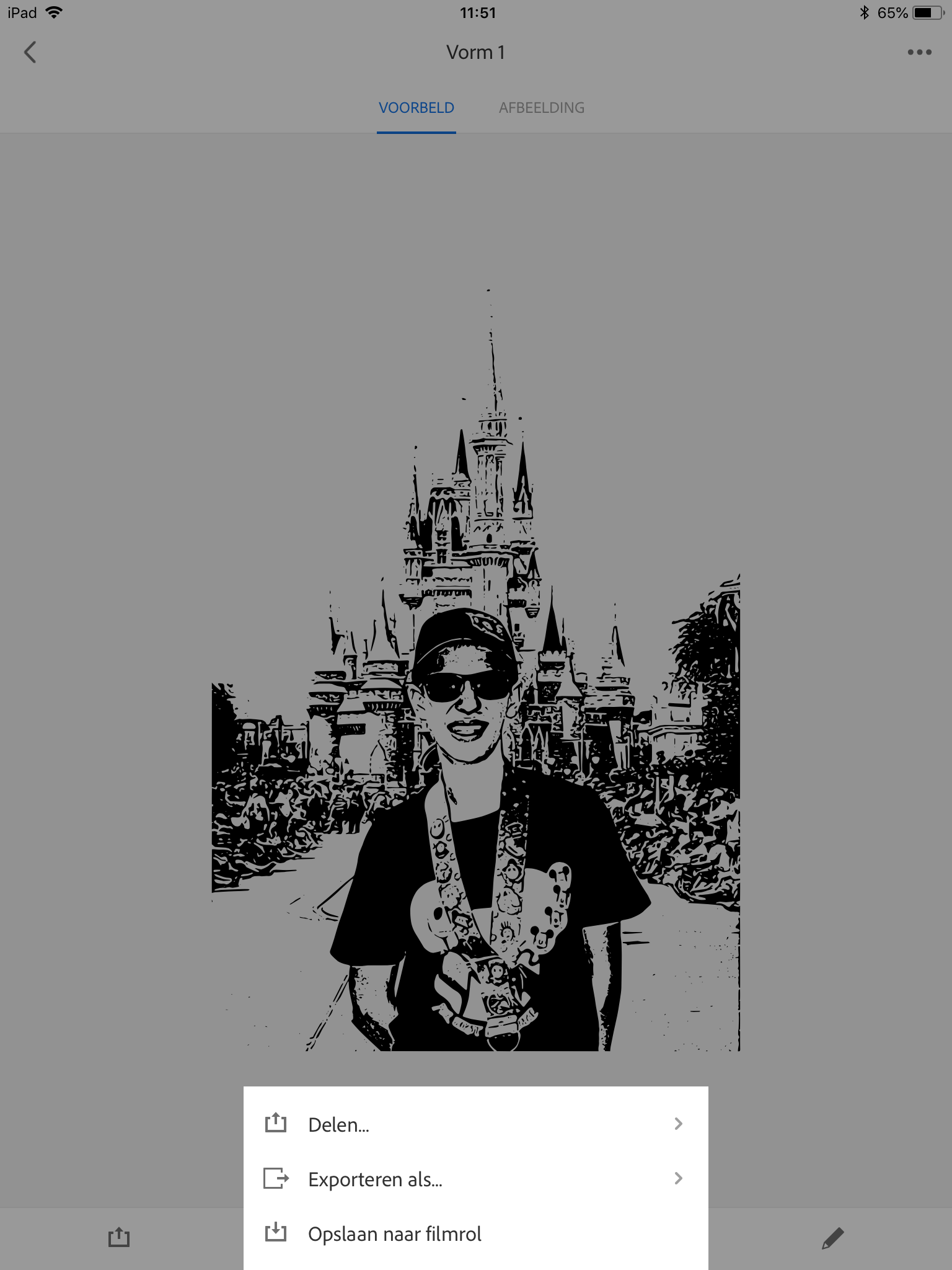 |
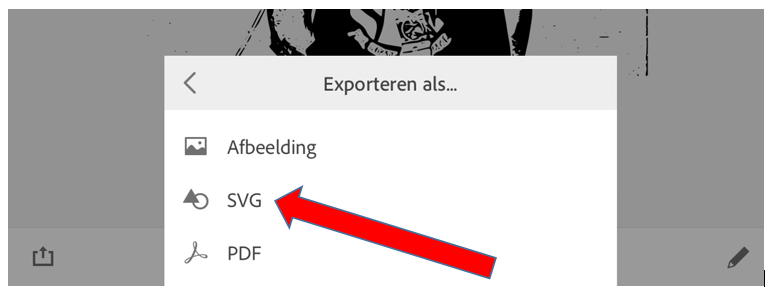 |
stap 9:
Vanaf dit punt gaan we verder in de software van de snijmachine! SVG bestanden kunnen in Silhouette Studio alleen geopend worden als je beschikt over de Designer Edition (of hoger). SVG bestanden kunnen in Cricut Design Space zonder speciale aanpassingen geüpload worden |
![]()
Cricut Design Space
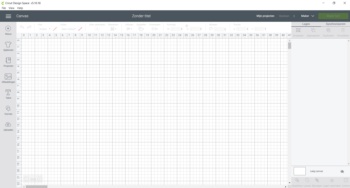 |
stap 1:
Open Cricut Design Space (Ik werk zelf het liefste met Cricut Design Space op mijn computer) |
stap 2: Kies links in de knoppenbalk voor Uploaden. En kies daarna voor afbeelding uploaden. |
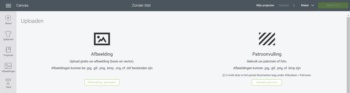 |
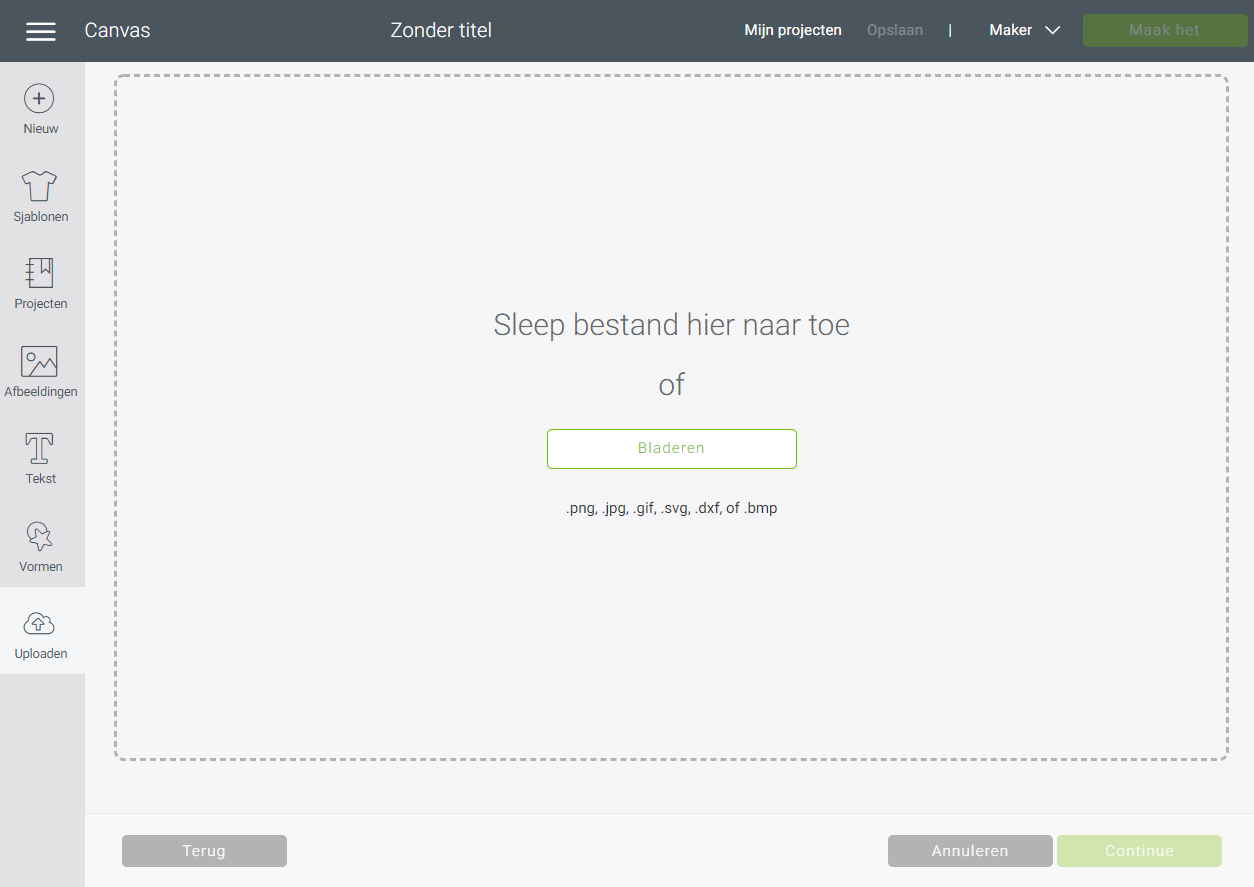 |
stap 3:
Blader in je
bestanden en zoek de juiste SVG op in je computer. |
stap 4:
Geef de SVG afbeelding een naam (is later gemakkelijker terug te zoeken) en kies voor opslaan |
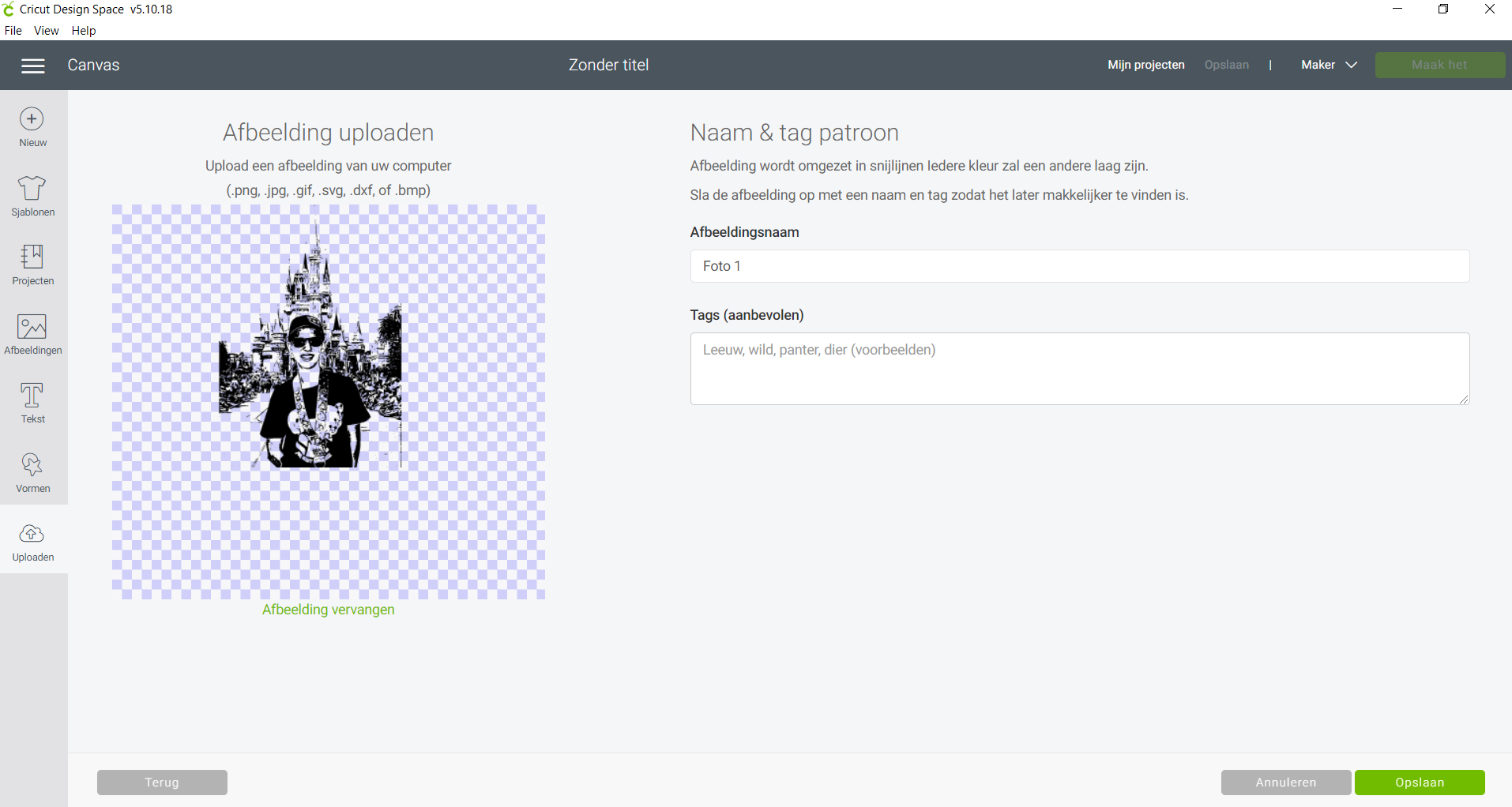 |
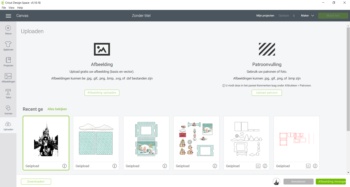 |
stap 5:
Klik op het
geüploade bestand en kies voor afbeelding
invoegen |
stap 6:
Let op het laden van het foto snijbestand kan even duren, vooral wanneer er veel kleine details in zitten! Als het snijbestand geladen is, pas des gewenst de maat van het bestand aan in de bovenbalk. |
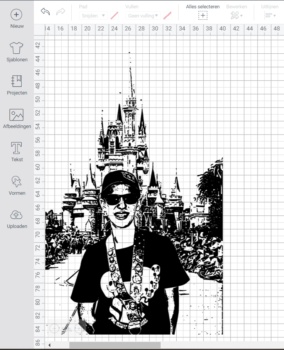 |
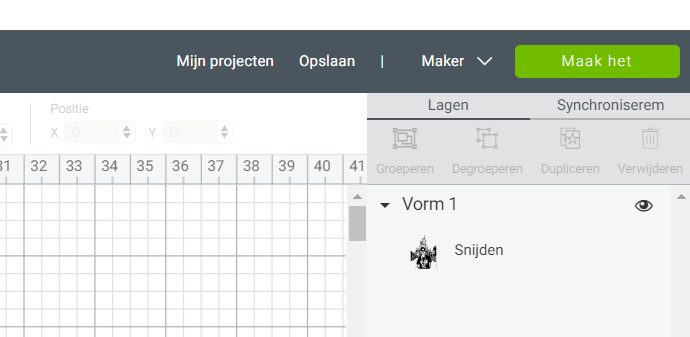 |
stap 7:
Kies voor maak het. |
stap 8:
Omdat mijn project niet op de standaard 30cm x30cm snijmat past geeft Design Space aan dat hij gebruik gaat maken van de grote 30cm x 60cm snijmat door middel van een melding in de blauwe balk boven in het scherm. Waarschuwing! Gebruik ten aller tijden de originele Cricut materialen zoals in Design Space wordt aangegeven. In dit geval, maak gebruik van de grote snijmat (30cm x 60cm) wanneer de software dit specifiek vermeld! Denk niet 'slim' te zijn om 2 kleine snijmatten aan elkaar te plakken. Maar realiseer je goed dat je daarmee behoorlijke schade kan aanbrengen aan je machine, wat buiten alle vormen van garantie valt! |
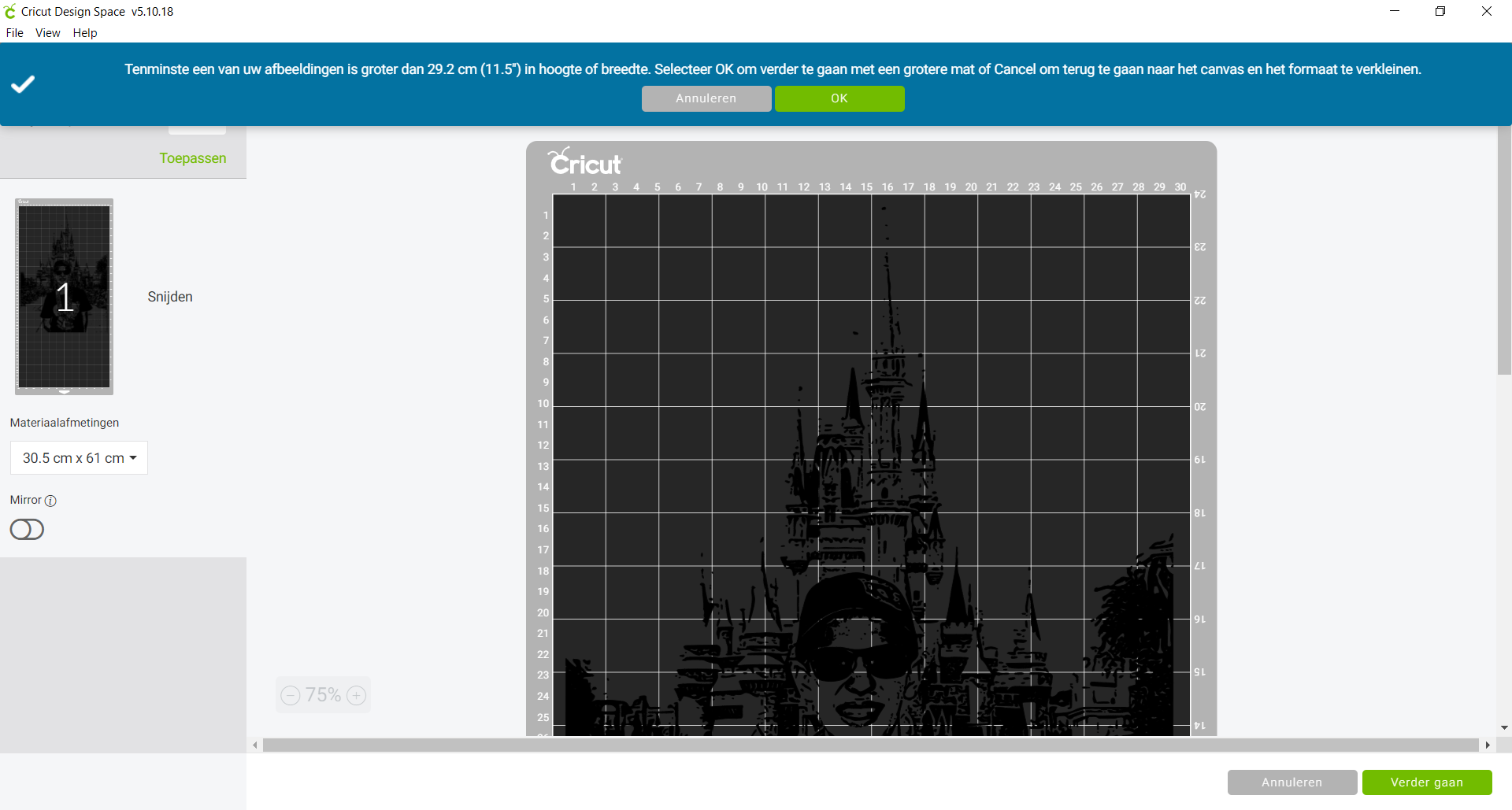 |
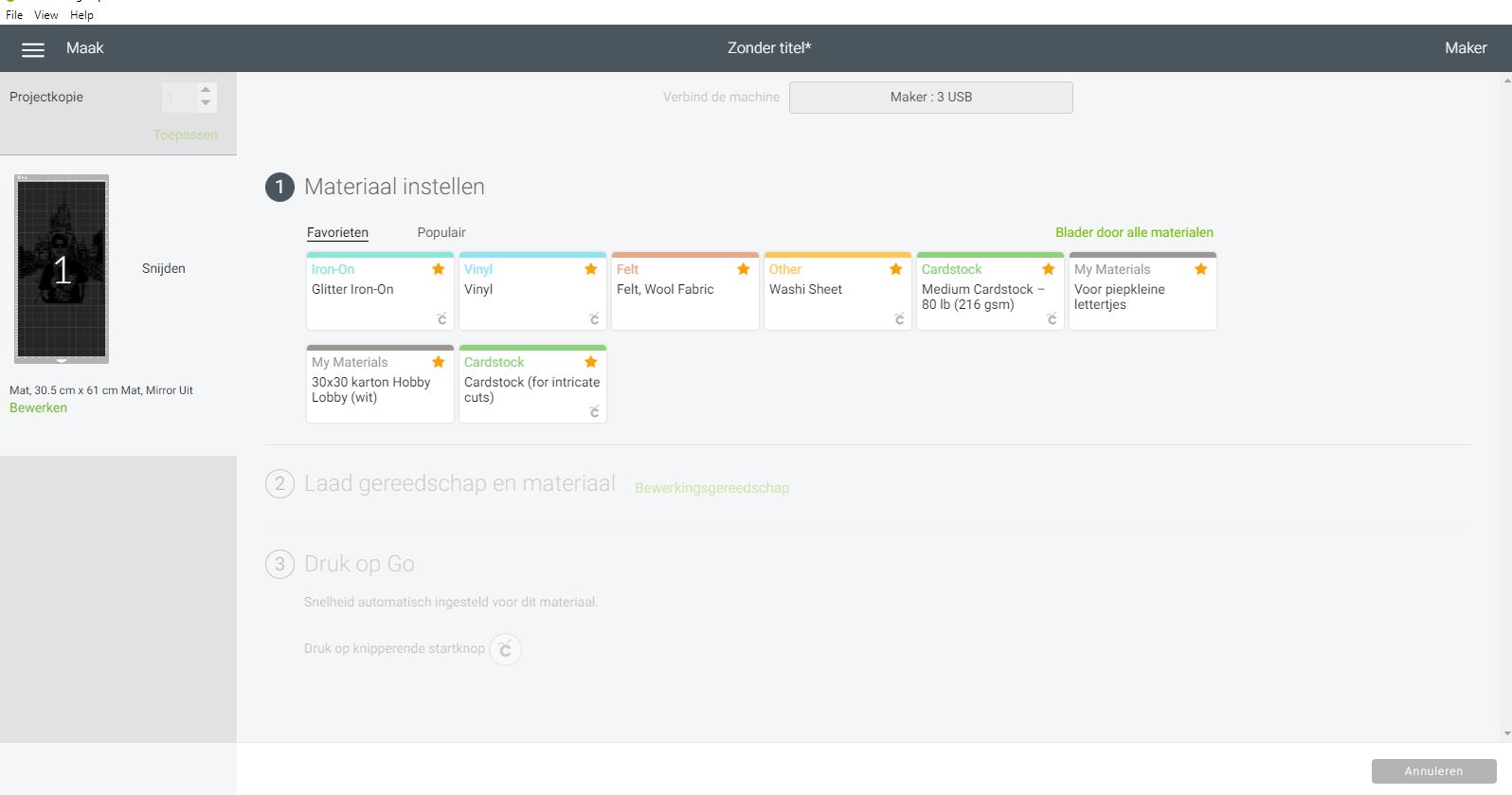 |
Kies in
het volgende scherm het materiaal wat je wilt gaan
snijden, in dit geval vinyl. |
| Cricut
Design Space laat in het scherm in welke tools er nodig
zijn om het vinyl te snijden. In dit geval alleen het
standaard mesje in clamp B |
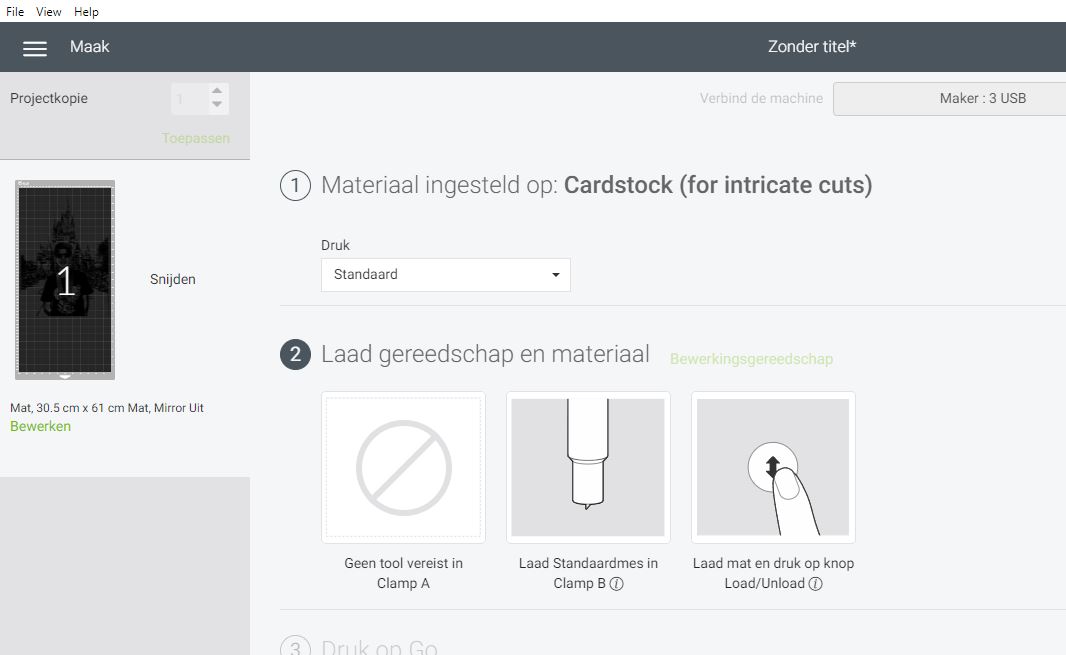 |
 |
Laad de
snijmat en druk op het knipperende Cricut symbool op de
machine. Snij de foto uit. |
 |
Scroll een stukje verder naar beneden om het project verder af te maken! |
Silhouette Studio
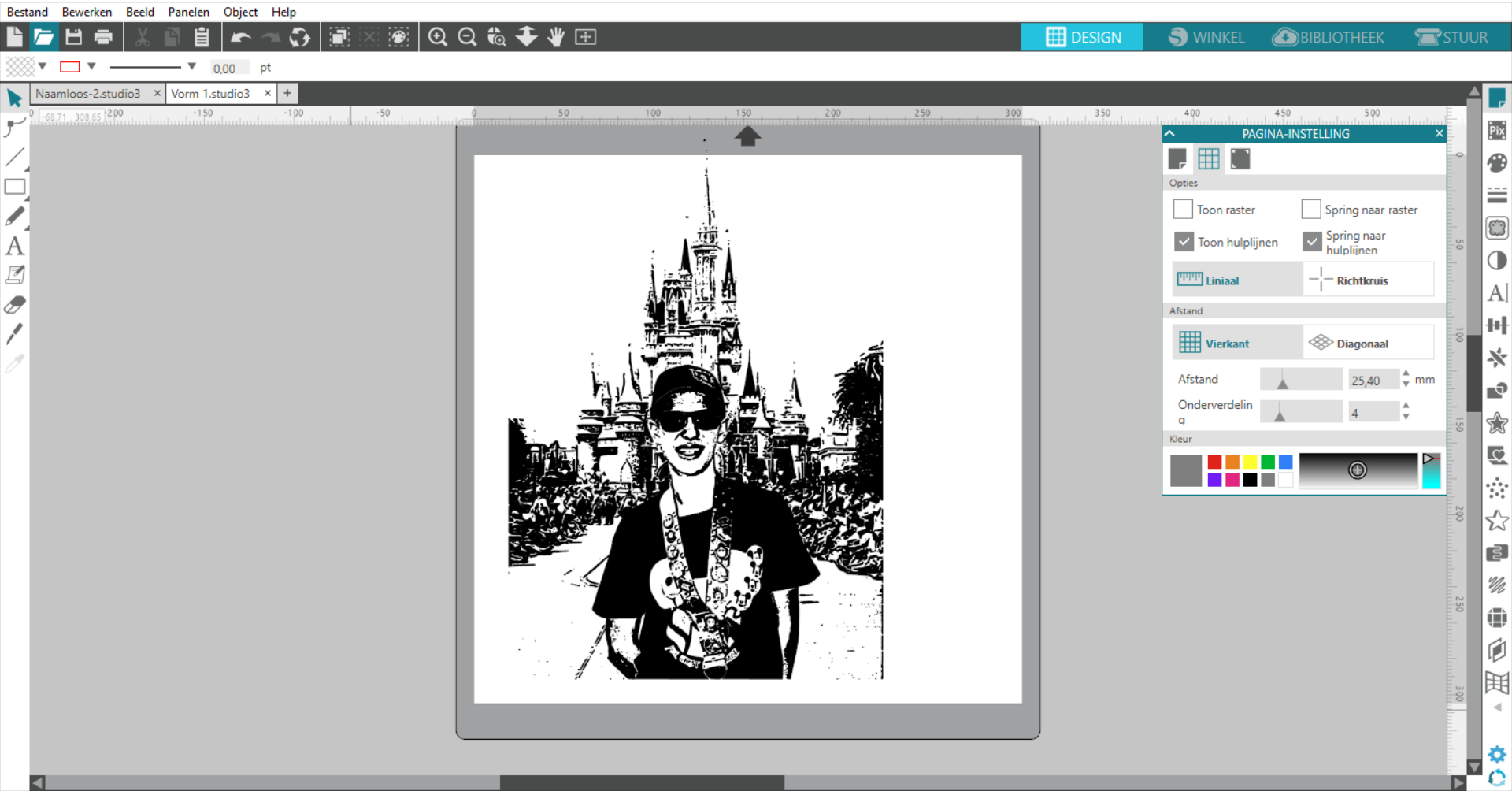 |
stap 1:
Open de SVG in Silhouette Studio. |
stap 2:
Als je nog wat kleine
snijkruimels weg wilt halen kan dat door het snijpatroon
te selecteren, klik met de
rechtermuisknop en kies voor degroeperen |
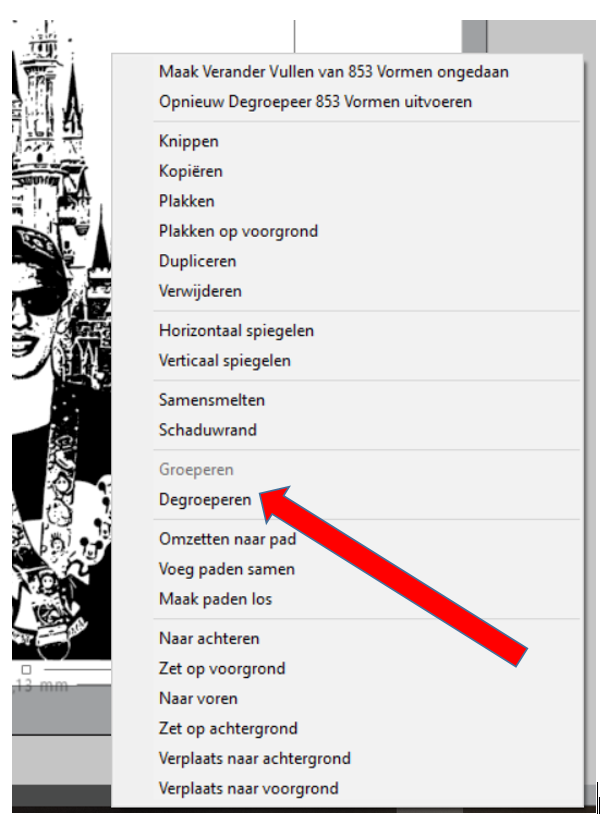 |
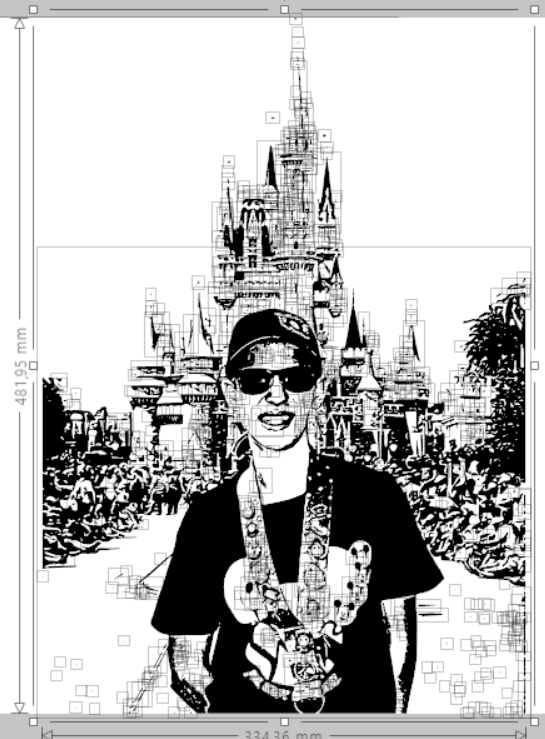 |
stap 3:
Het patroon bestaat nu uit allemaal kleine onderdeeltjes. |
stap 4:
Selecteer de kleine kruimeltjes en verwijder deze met de delete knop. |
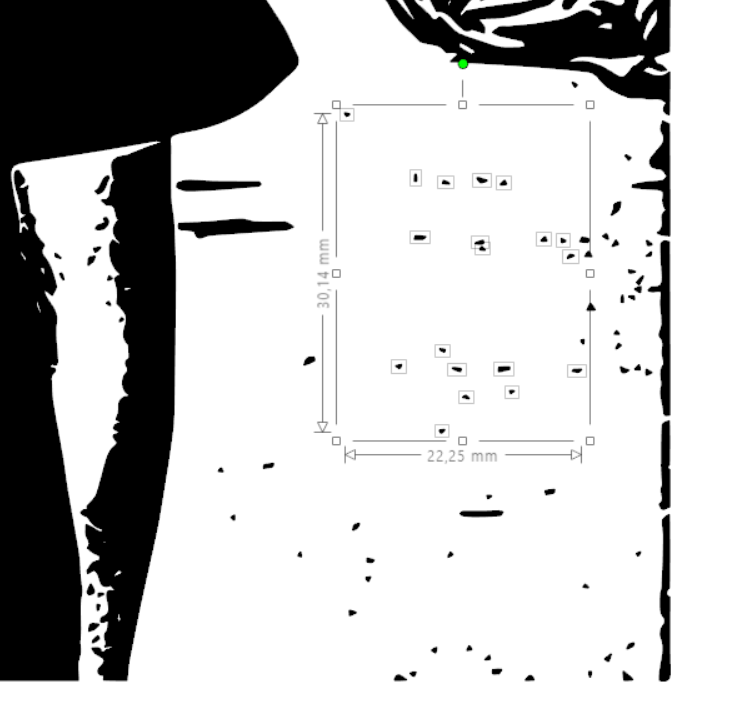 |
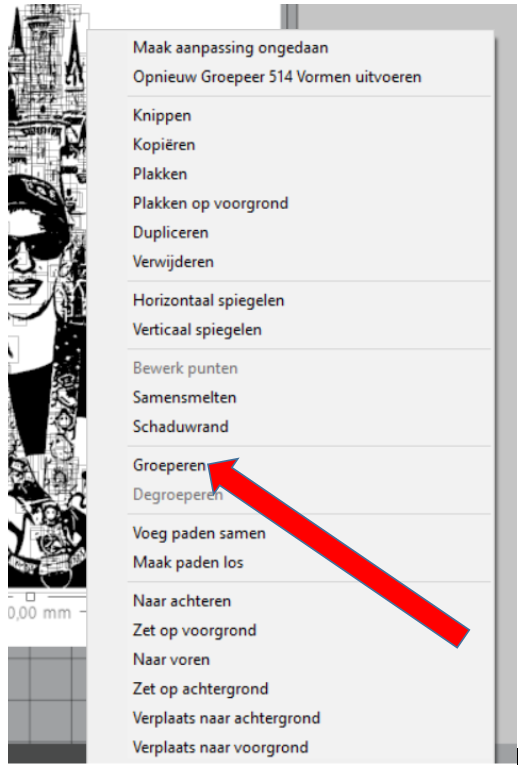 |
stap 5:
Wanneer alle kruimeltjes
zijn verwijderd. Selecteer de hele afbeelding en kies voor groeperen |
stap
6:
Omdat er hier met een SVG bestand is gewerkt, vergeet in het snijmenu niet de snijlijnen aan te zetten. |
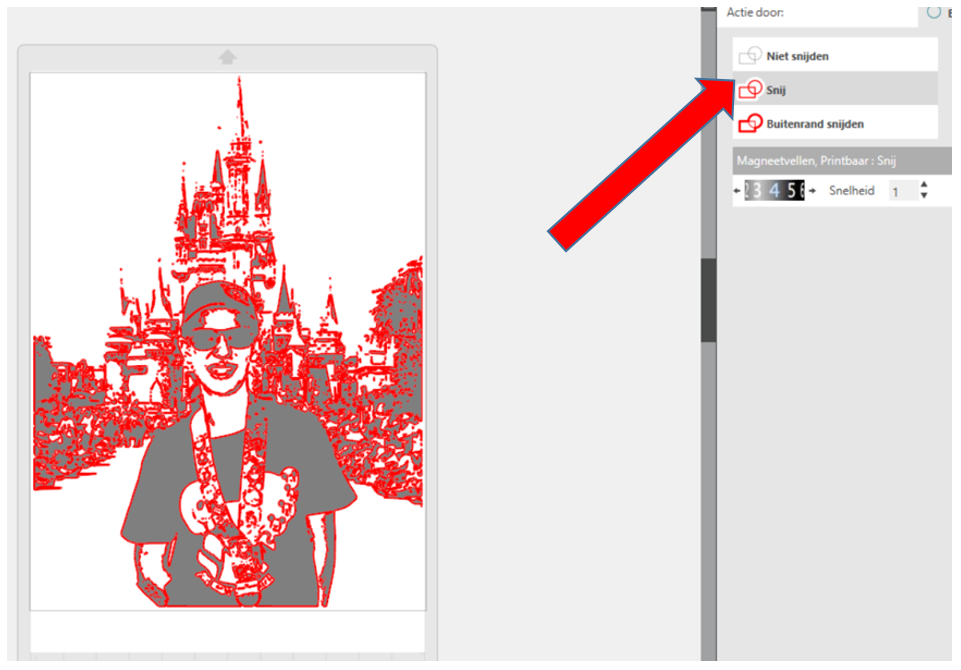 |
 |
stap
7:
Plak sticker vinyl op een grote snijmat en laad deze in de machine. Snij het snijpatroon uit. |
Project
 |
stap
1:
Verf de ondergrond van het canvas schilderij of MDF bord met een spons of verfroller in een kleur naar keuze. |
stap
2:
Gebruik je een MDF bord, verf dan ook de achterkant om te voorkomen dat het bord kromtrekt. |
 |
 |
Tip In de bouwmarkt zijn kleurtesters te koop. Deze zijn natuurlijk bedoeld om een kleur in je huis te testen. Maar deze kleurtesters lenen zich eigenlijk ook perfect voor het verven van bijvoorbeeld één tekstbord. Kun je de achtergrond verven in een leuk en fris kleurtje, zonder een grote (dure pot te hoeven aanschaffen! |
|
stap 3:
Laat het bord goed drogen. Een MDF bord heeft meerdere lagen verf nodig. Schuur voor je een nieuwe laag verf aanbrengt het bord lichtjes op met een fijn korrelig schuurpapiertje. |
 |
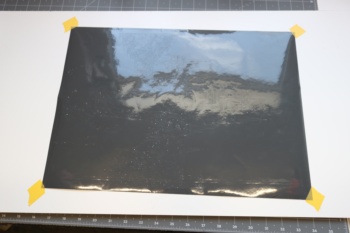 |
stap
4:
Omdat de gebruikte foto vrij gedetailleerd is en daardoor nog redelijk wat kleine snijstukjes bevat pellen we de afbeelding omgekeerd. Plak met een paar stukjes schilderstape het uitgesneden snijpatroon vast op het werkblad. |
stap
5:
Wrijf met behulp van een squeegee transfertape of transferpapier over het uitgesneden patroon heen. |
 |
 |
stap
6:
Verwijder de drager, maar gooi deze nog niet weg! |
stap
7:
Verwijder met behulp van een puntige pincet of pelhaakje alle overtollige stukjes sticker. Het is handig om een print-out van de afbeelding ernaast te houden om te voorkomen dat je per ongeluk teveel weg pelt. |
 |
 |
stap
8:
Het weg pellen van de overtollige stukjes is een geduldig werkje. |
stap
9:
Als alle stukjes zijn weg gepeld, plak de drager terug op de kleeflaag van het stickervinyl. Vouw de onderkant van de drager een stukje dubbel en positioneer de sticker op het canvas of MDF bord. |
 |
 |
stap
10:
Wrijf met behulp van een squeegee de afbeelding goed vast. Trek de drager steeds een stukje hoger, om te voorkomen dat de afbeelding voortijdig vastplakt op het canvasbord of MDF bord. |
stap
11:
Trek met een platte en rollende beweging het applicatie papier van de vinyl sticker af. Je kunt hierbij een brayer (rollertje) gebruiken om de vinyl sticker nog eens extra goed vast te drukken als deze toch los dreigt te raken van de ondergrond. |
 |
 |
stap
12:
Als het applicatie papier is verwijderd kun je de afbeelding nog eens extra goed vast wrijven met behulp van een hittetool of fohn en een brayer (rollertje). Door de warmte smelt de lijmlaag en hecht de vinyl sticker zich extra goed vast aan de ondergrond. |
stap
13:
Teken met behulp van een liniaal op de achterkant van het bord af waar de ophanghaakjes moeten komen. |
 |
 |
stap
14:
Schroef de zaagtandhaakjes vast. |
| Bord is
klaar! |
 |
 |
Veel succes!


De hierboven getoonde foto's zijn slechts ter
illustratie van de projecten die ik gemaakt heb. Geen van deze
patronen zijn
- om diversen redenen, waaronder copyright - beschikbaar voor
derden.
Op alle beschrijvingen op deze site rust copyright. Niets op deze pagina mag worden gereproduceerd zonder voorafgaande toestemming.
Above shown pictures are only to illustrate
some of my completed projects. None of these patterns are
- for multiple reasons, including but not limited to copyright
- available to third parties.
All descriptions on this site are copyrighted. Nothing on this page may be reproduced without prior consent.

